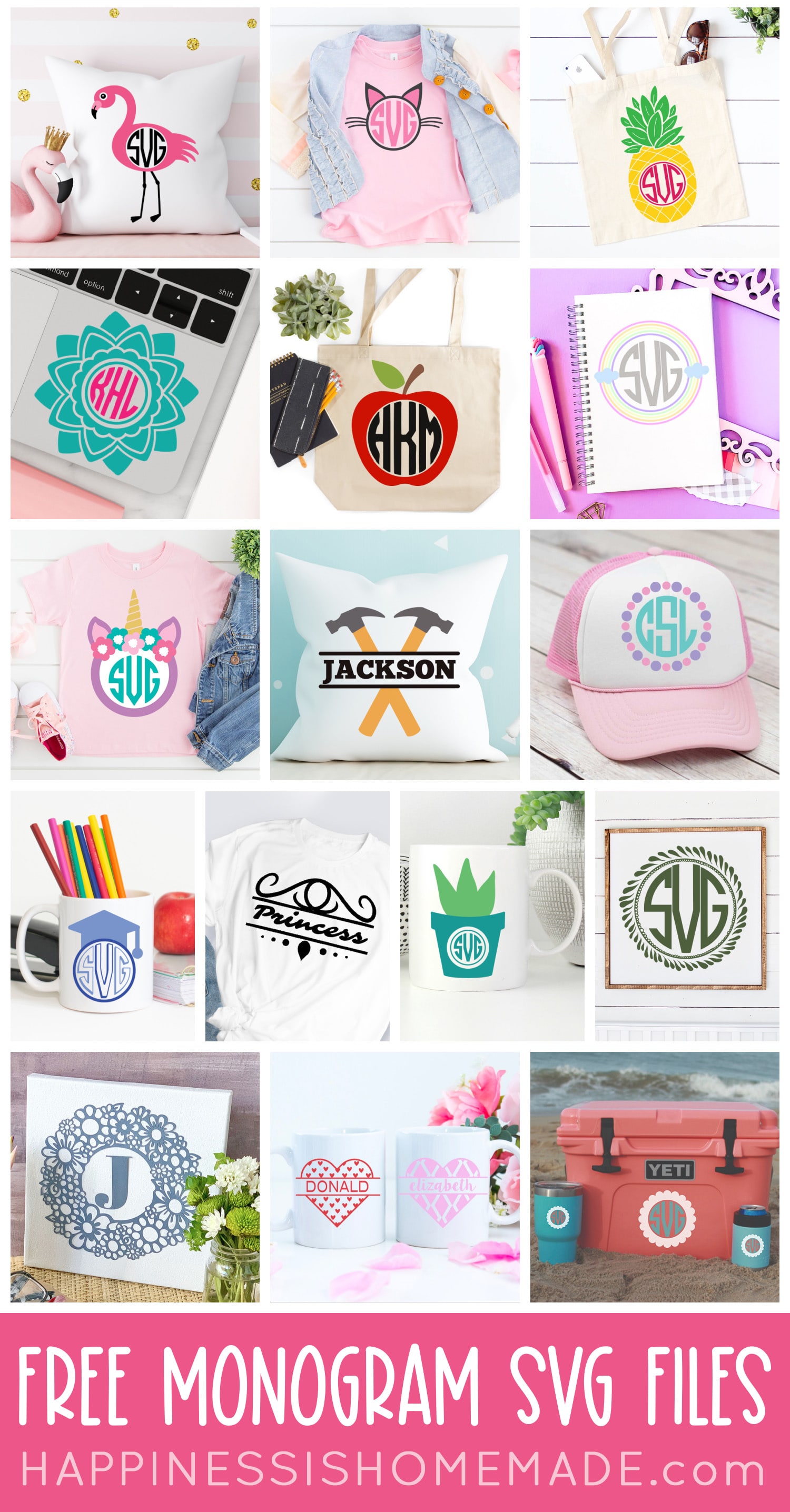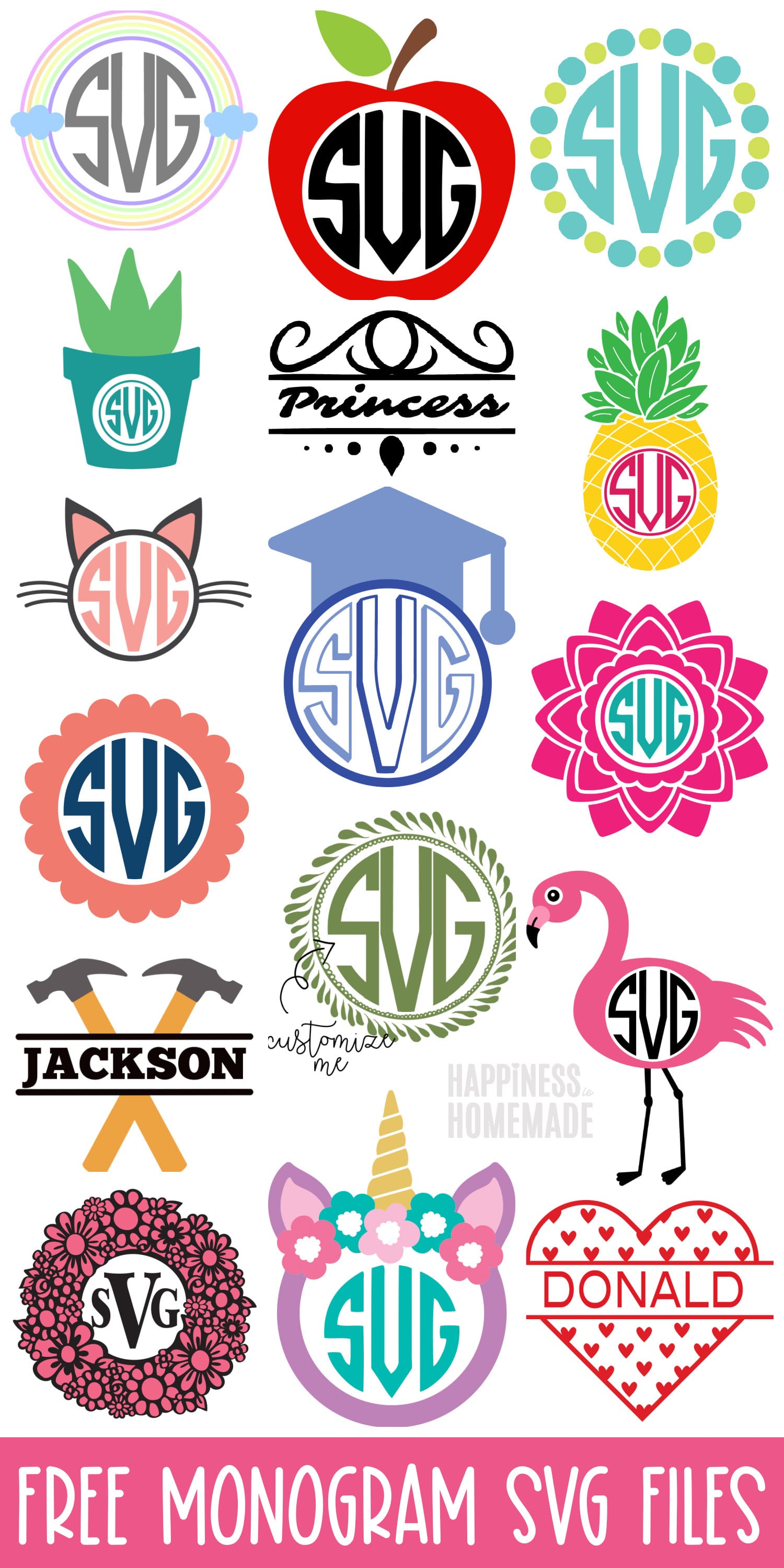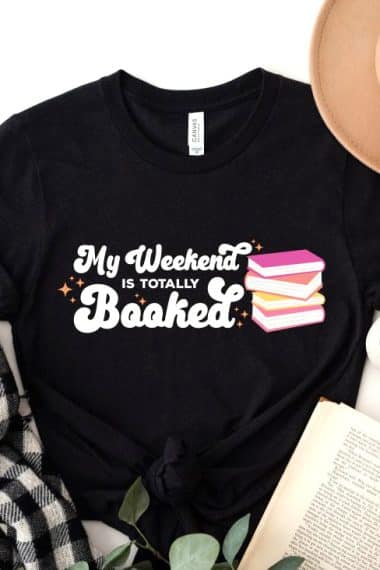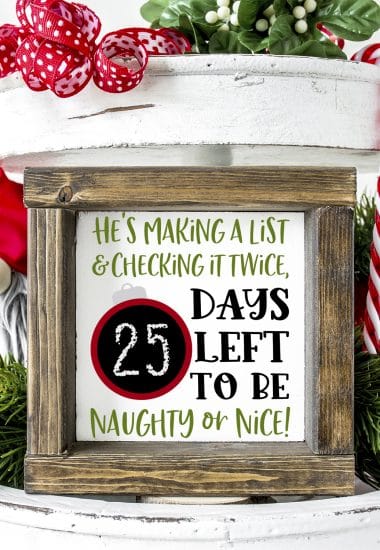16 Free Monogram SVG files to add your initials to everything! Learn how to make a monogram and get free monogram frame SVG files for all your crafting needs!

This post may contain affiliate links. I will receive a small commission from these sales at no additional cost to you!
Free Monogram SVG Files
Tell me, are you a monogrammer? Living in California, monograms are a bit of a rarity around here, but I think they’re a super fun way to personalize…well, EVERYTHING!
This month’s Totally Free SVG collection is all about monograms, and we’re bringing you SIXTEEN Free Monogram SVG files to use with your Cricut or Silhouette cutting machine (or any other machine/device that uses SVG files! I love using SVGs with my Glowforge machine, too!). I designed this super cute apple monogram frame SVG file that’s perfect for your favorite teacher, doctor, or health food lover!
Be sure to scroll all the way to the bottom of this post for 15 more Totally Free SVG files that I know you’re going to love!
You Might Also Like These Cricut Ideas:
How to Make a Monogram in Cricut Design Space
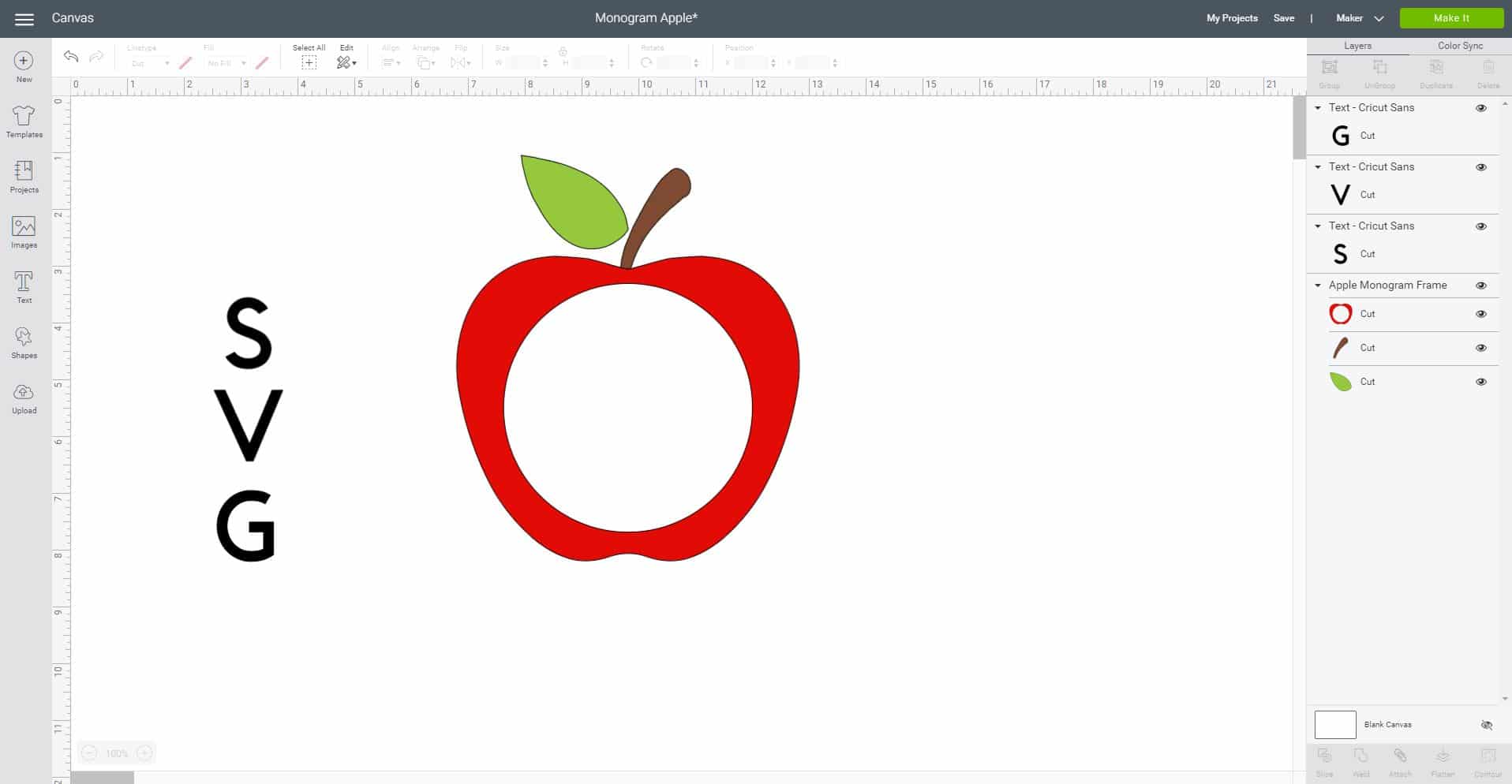
To begin creating your monogram, open up the Cricut Design Space software program and upload the Apple Monogram Frame SVG file (available below). If you need help, click here to learn How to Upload an SVG File in Cricut Design Space!
Insert three different text boxes for your monogram initials. Monograms are generally arranged in first, last, and middle initial order, so if your name is Sarah Grace Vaughn, your monogram would read SVG.
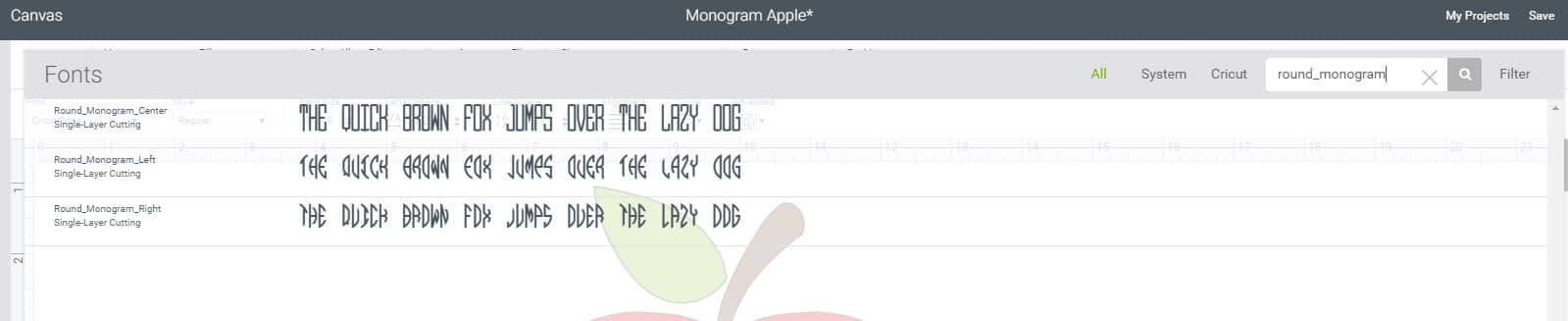
For this monogram, I used the Round Monogram font which is available as a free download for personal use. The font download actually consists of three different fonts – a left, center, and right version of each letter.
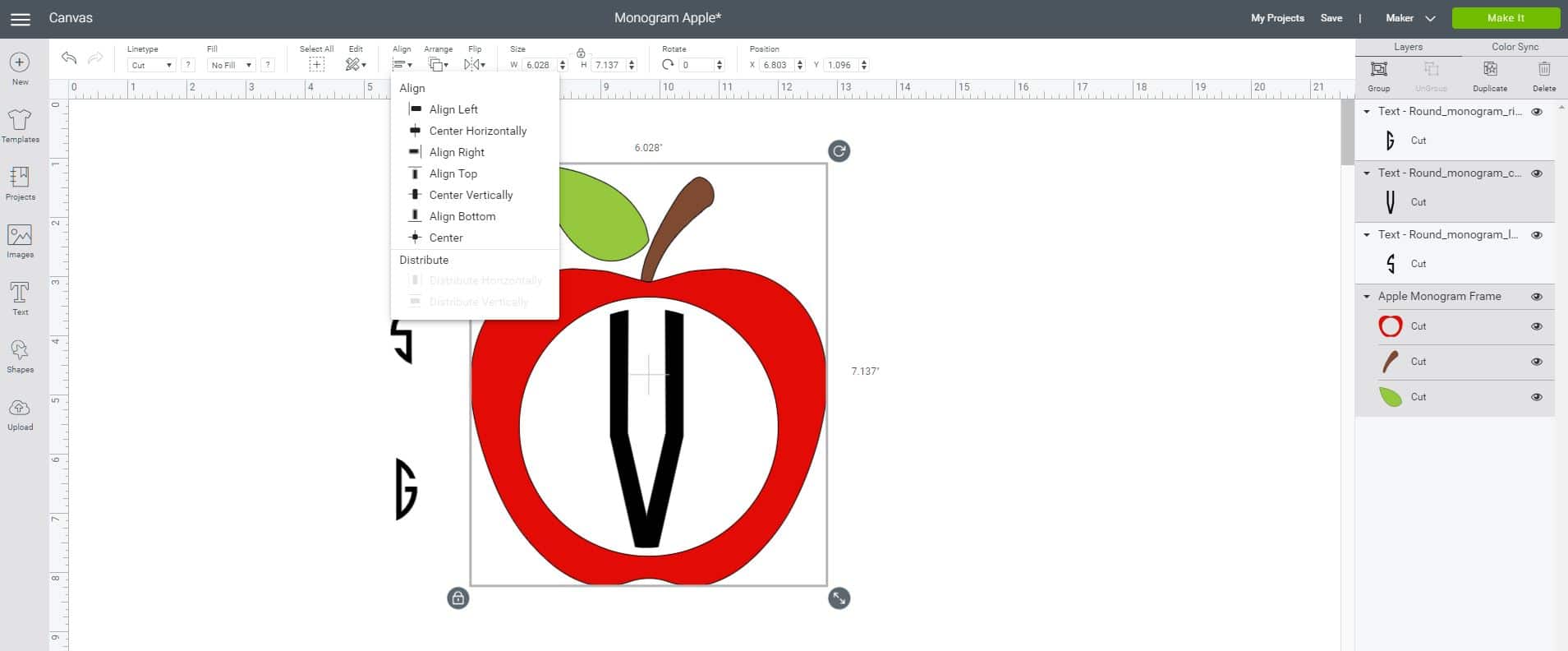
Place the large center monogram initial (last name) in the center of the monogram frame and size to fit (leave a small border between the letters and the edge of the frame). Select the apple and the letter and use the “Center Horizontally” function to center both objects.
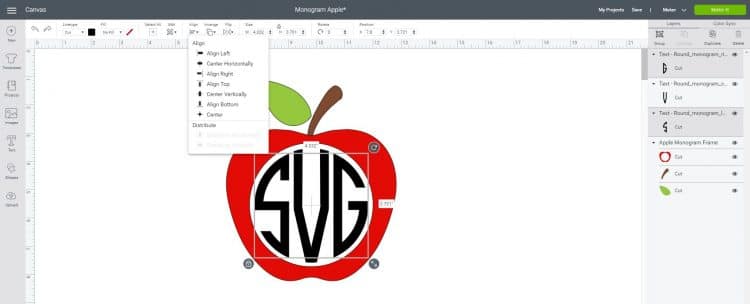
Next, size and place the other two initials. Select both text layers and use the “Center Vertically” function to make sure they are lined up and evenly spaced.
Now, even though everything looks good on the screen here, there’s one more crucial step to the process!
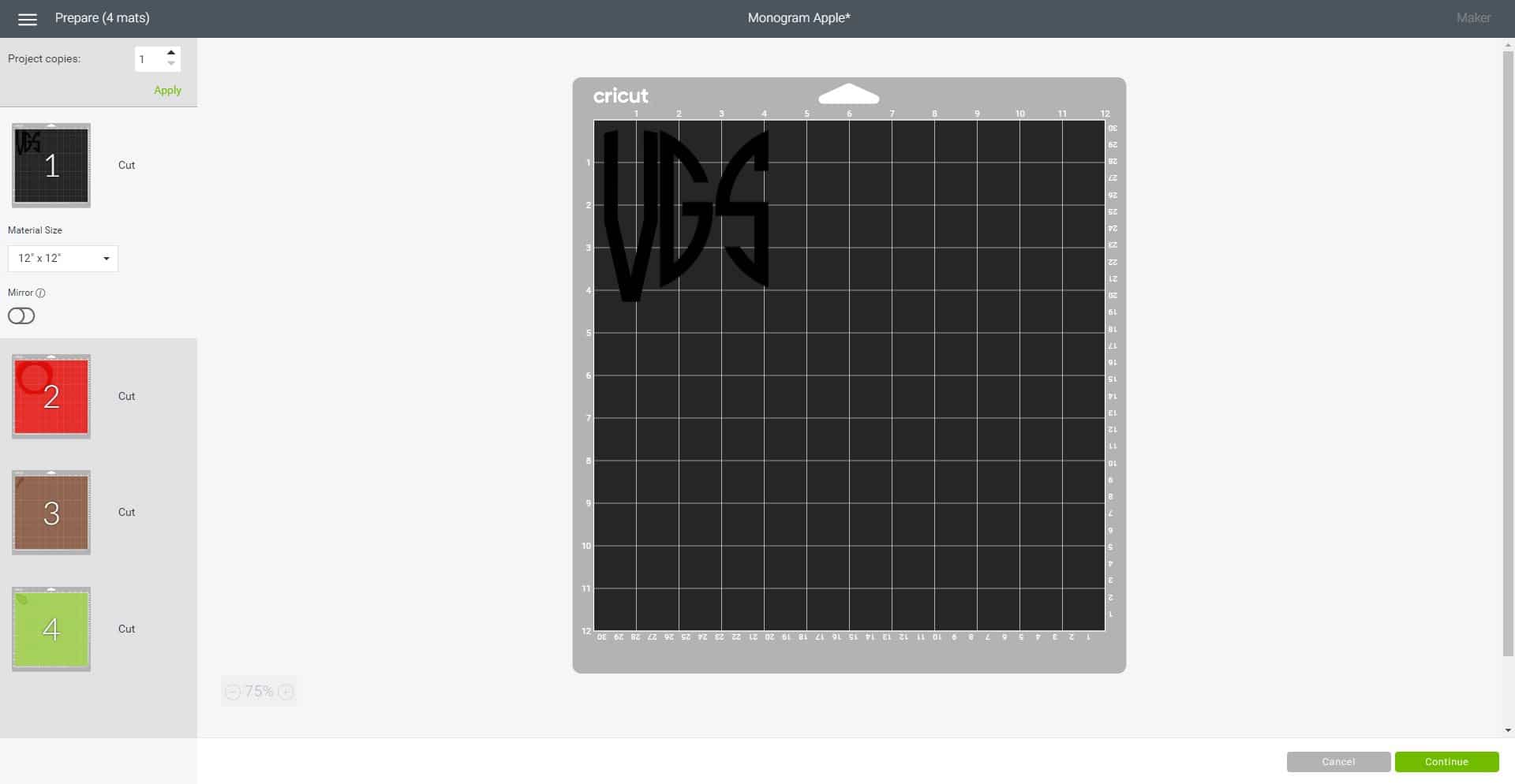
If you were to click “Make It” at this point in the process, your monogram initials would appear out of order on the cutting mat and wouldn’t cut as one single and properly spaced design element.
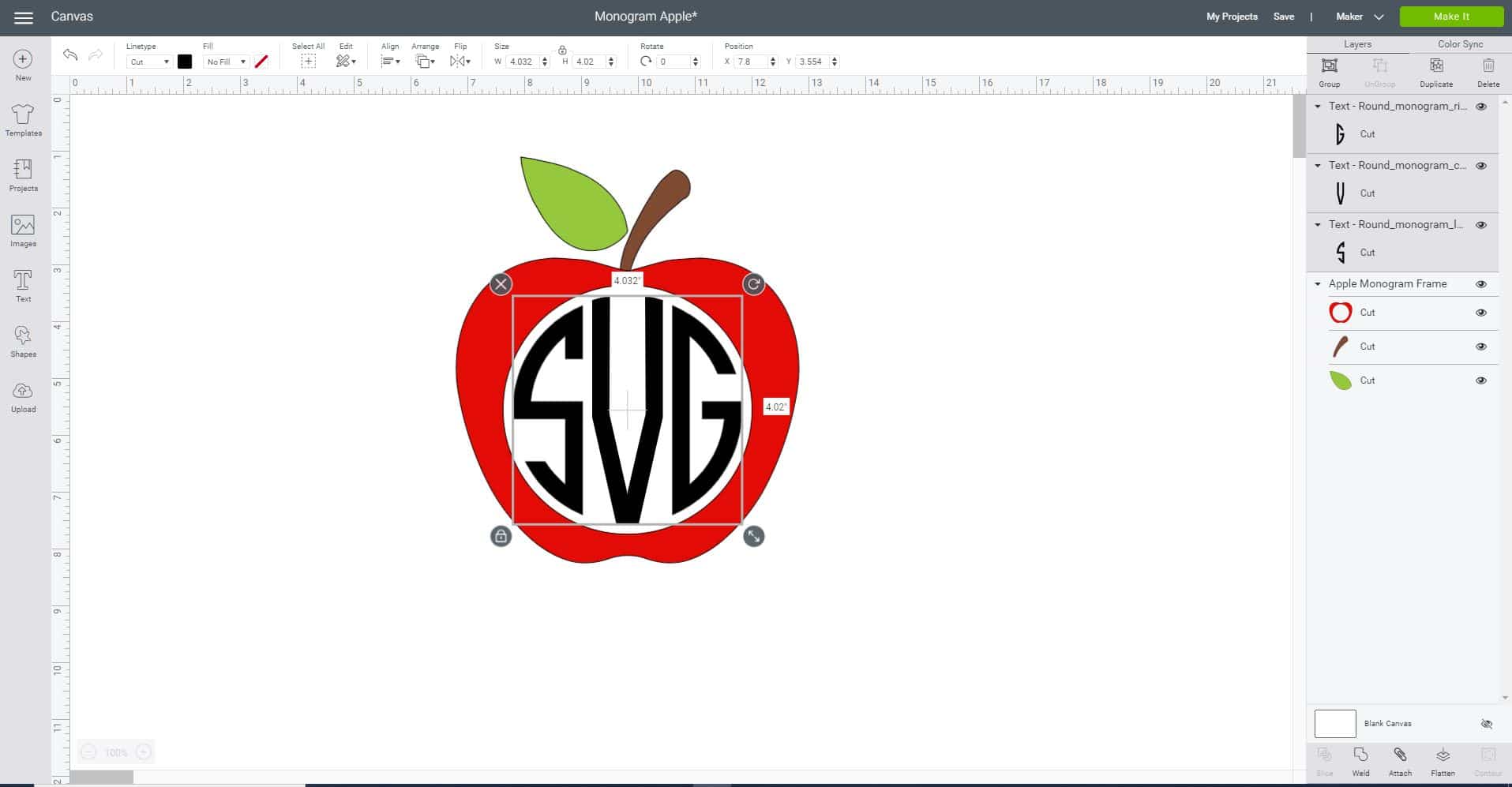
For the design to cut properly, you need to select all three of the text layers and choose to either Attach or Weld them using the function buttons on the bottom right.
Let me briefly explain the difference and why you’d want to use one of those functions over the other:
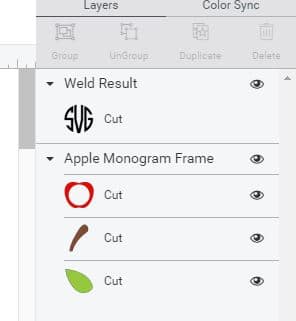
If you are making one single monogram that will not require any additional changes, Welding all three text layers together will combine your monogram text elements into one single layer. This welded monogram design is no longer editable as text (i.e. you won’t be able to change that V to a W now), but you may move, re-size, and re-color it as desired.
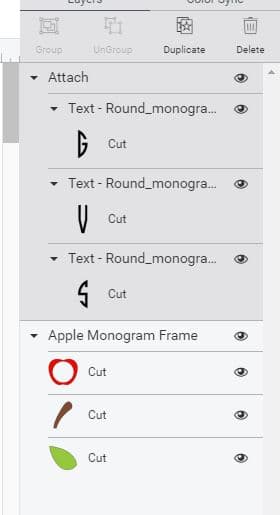
If you are making more than one monogram and want to retain the ability to edit your monogram initials as text, the Attach function is what you will want to use.
Selecting all of the text layers and Attaching them allows them to remain editable; however, when it comes time to click “Make It” and cut your design, the software will group and cut them as positioned.
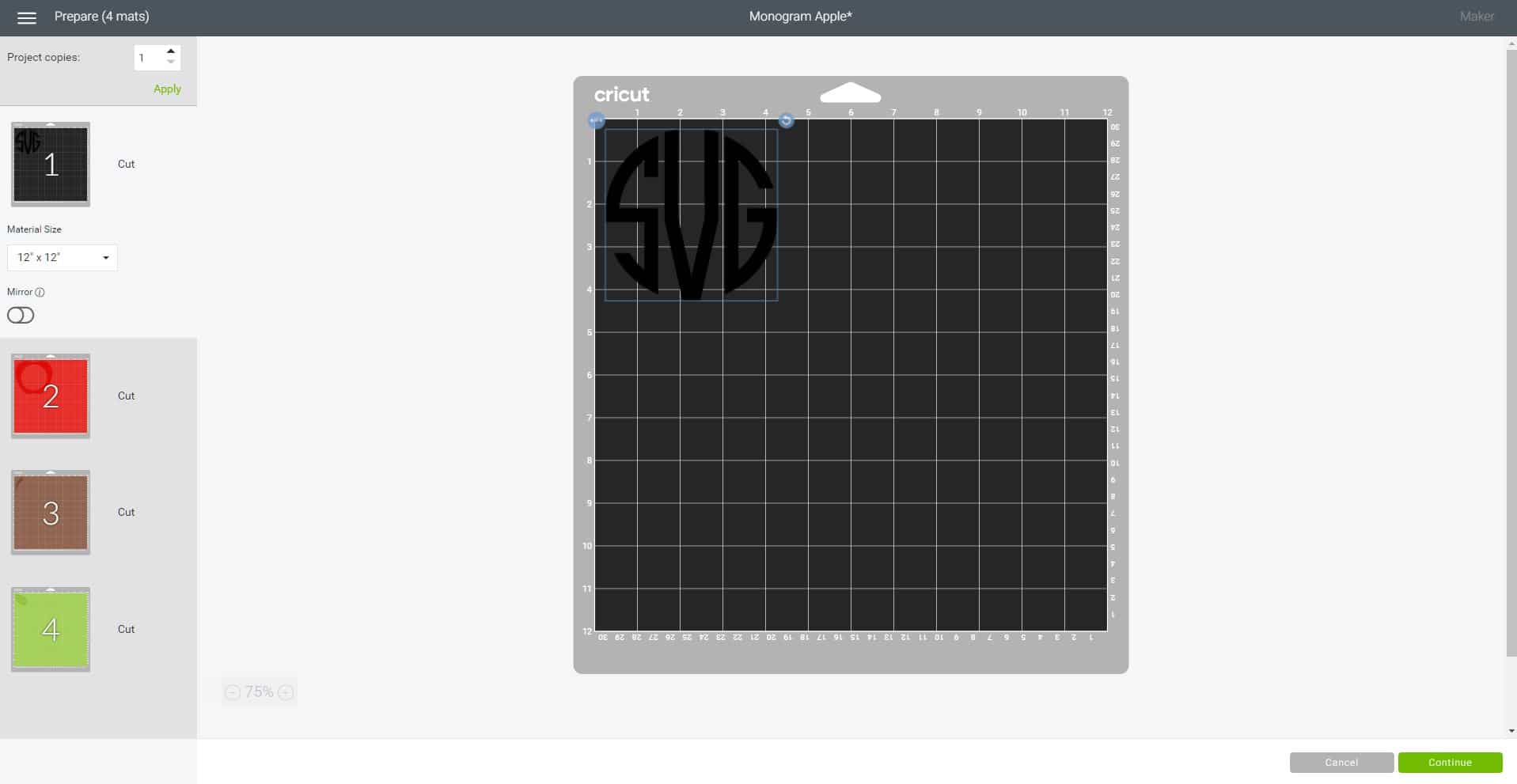
Regardless of whether you choose to Weld or Attach your text layers, both options will result in the proper alignment of the letters on the cutting mat.

Now you’re ready to click “Make It” and cut your monogram design!

Isn’t this tote bag the cutest?! It would make a great teacher appreciation gift idea, don’t you think?
For more detailed instructions on How to Use Heat Transfer Vinyl, click here!
Get the Apple Monogram SVG File Here
This file is Crafting File #52 in our Freebie Library! Get the password to our Freebie Library by signing up for our Email Club in the form below! If you are already a club member with the password, hop on over to the Freebie Library to download the file now!
All free downloads from Happiness is Homemade are for PERSONAL and CLASSROOM USE ONLY. You MAY NOT share, distribute, sell, or use these files for commercial purposes, including print-on-demand. Commercial licenses for SVG and PNG Crafting Files may be purchased in the Happiness is Homemade Shop. Please read our full license terms here.
Download Trouble?
Can’t find the download form? Having trouble with the file? Check out our Digital Downloads FAQ page for answers to the most common troubleshooting questions!
15 More Monogram SVG Files
If you like my Apple Monogram SVG file, you’re going to LOVE these Monogram files from my Totally Free friends!
Click on the links below to be taken to the download page for each individual file:















With so many fun designs to choose from, I am definitely feeling even more inspired to monogram ALL the things! Which one is your favorite?

Check Out These Other Totally Free SVG File Collections!
 16 Free Easter SVG Files
16 Free Easter SVG Files 9 Free Book SVG Files
9 Free Book SVG Files “Happy Camper” Free Camping SVG File
“Happy Camper” Free Camping SVG File 10 Free Tea SVG Files
10 Free Tea SVG Files Free Christmas Countdown SVG +16 Christmas Cut Files
Free Christmas Countdown SVG +16 Christmas Cut Files 13 Free Bat SVG Files for Halloween
13 Free Bat SVG Files for Halloween 10 Free Donut SVG Files
10 Free Donut SVG Files 10 Free Moon SVG Files
10 Free Moon SVG Files
Pin This Post for Later


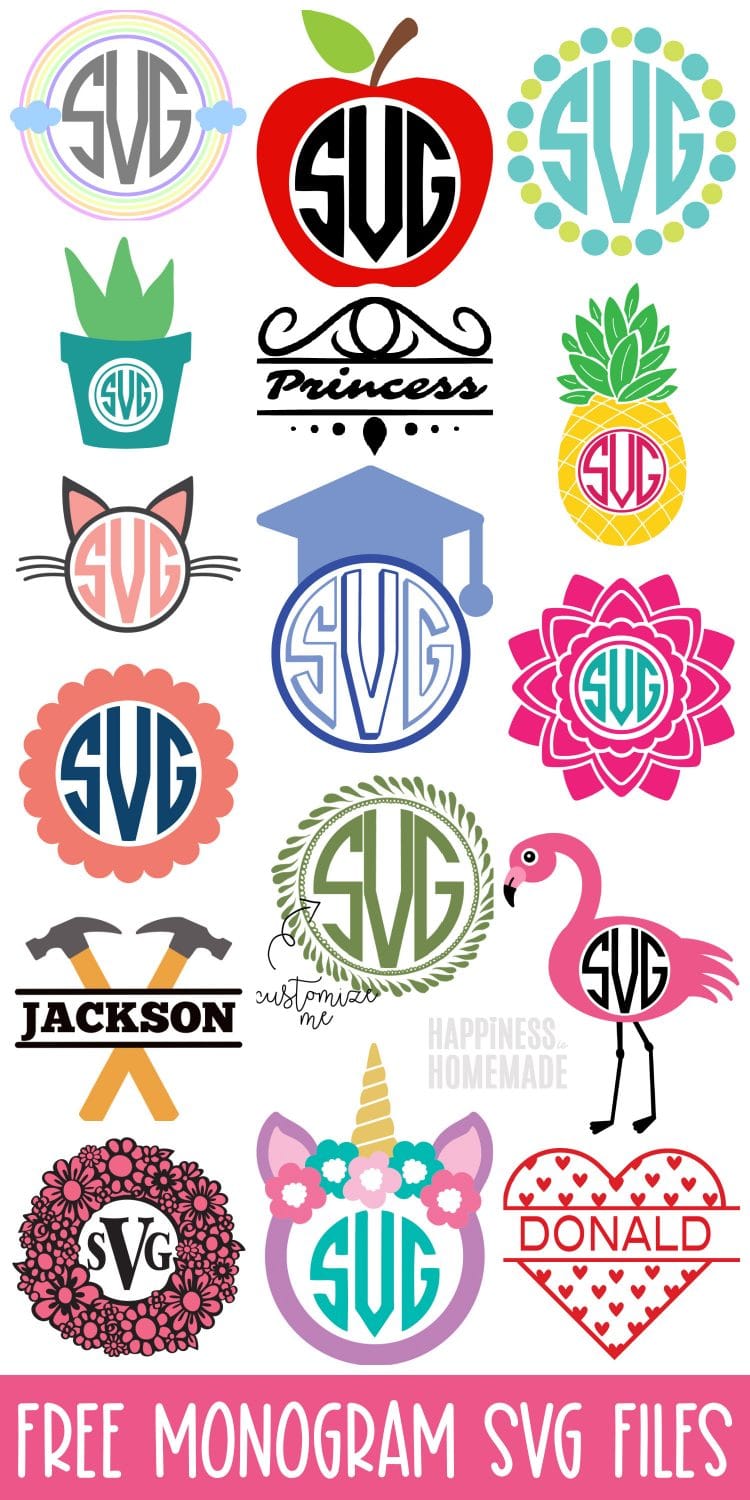
If you liked my apple monogram SVG file, you’re going to LOVE these free monogram SVGs from my Totally Free SVG friends!
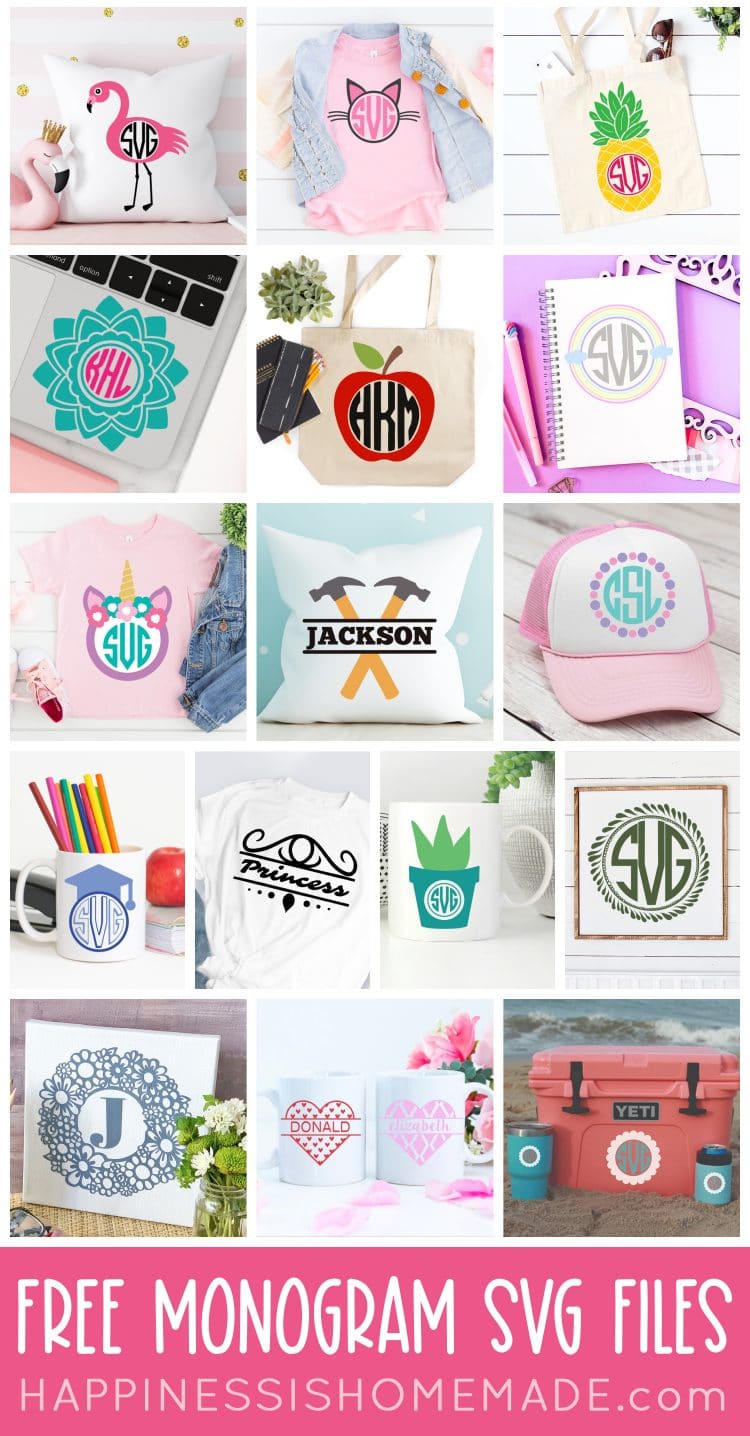

Heidi Kundin has captivated the hearts of millions with her colorful and inspiring approach to crafting, celebrations, and family fun. With over 15 years of experience, Happiness is Homemade has become a must-visit destination for those seeking quick and easy creative ideas and last-minute solutions. Heidi’s warm personality shines through her posts, inviting readers to join her on a creative journey that’s fun, rewarding, and achievable. Heidi is also the author of Homemade Bath Bombs & More and DIY Tie-Dye.