Trying to figure out how to open a ZIP file on an iPhone or iPad? Running a version of iOS from 11.0 to 12.4? Follow these easy step-by-step instructions!
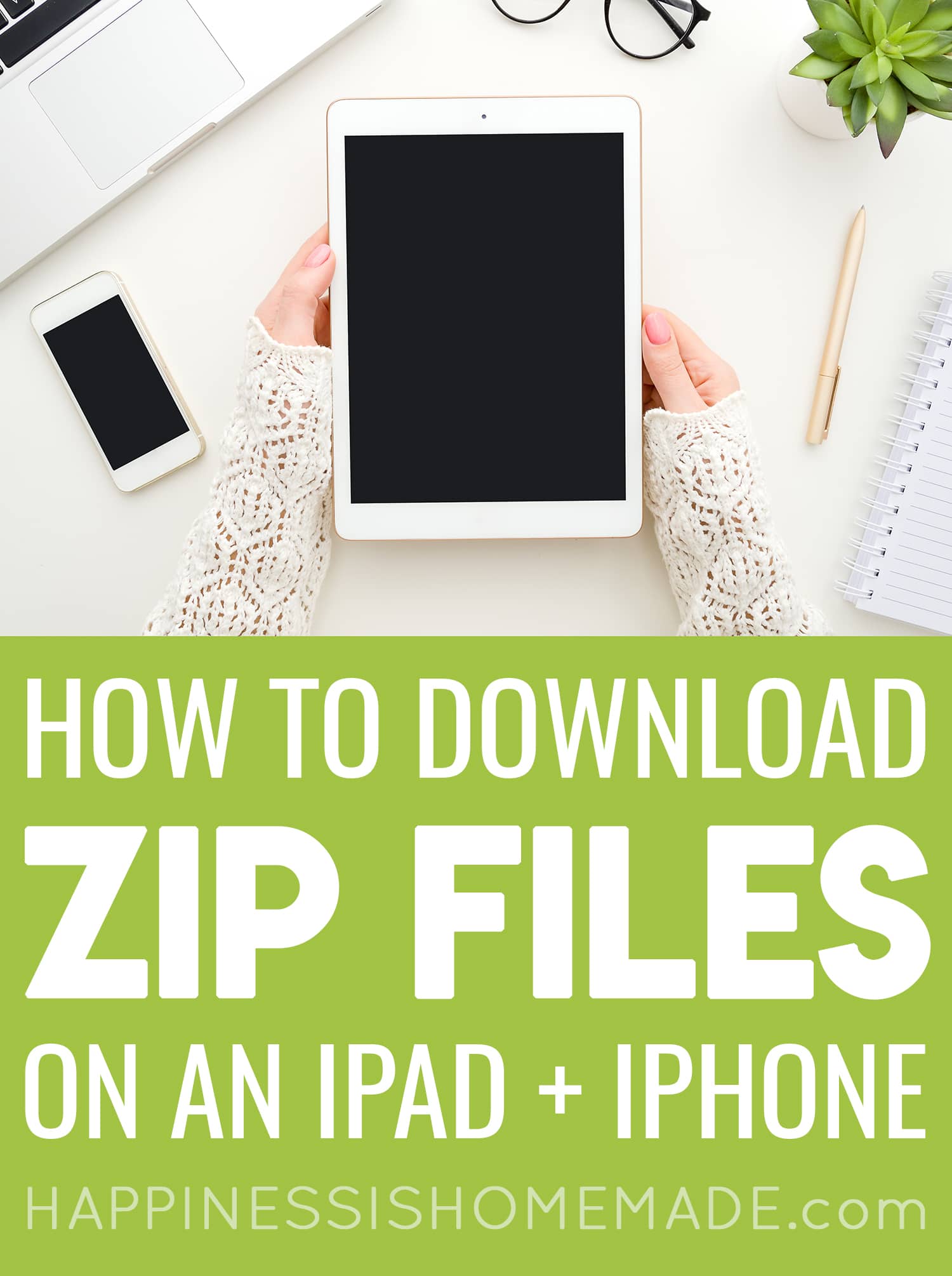
One of the most frequently asked questions that we receive is “How do I download a ZIP file to my iPad? And how do I make it work?” or, even more often, simply “Why won’t this file work on my iPhone?
In this step-by-step tutorial, we will walk you through the process of how to download a ZIP file from our website, how to save a ZIP file to your iPhone or iPad, and how to extract the individual files from the zipped file.
Note: You must be running iOS 11.0 -12.4 and have the Files app to use this process. If you are running iOS 13.0 or higher, click here for the tutorial. If you are running a version of iOS prior to 11.0, please refer to this tutorial.
To check which version you are running, go to your device settings panel >> General >>About and make a note of the number that appears in the “Software Version” at the top of the screen.
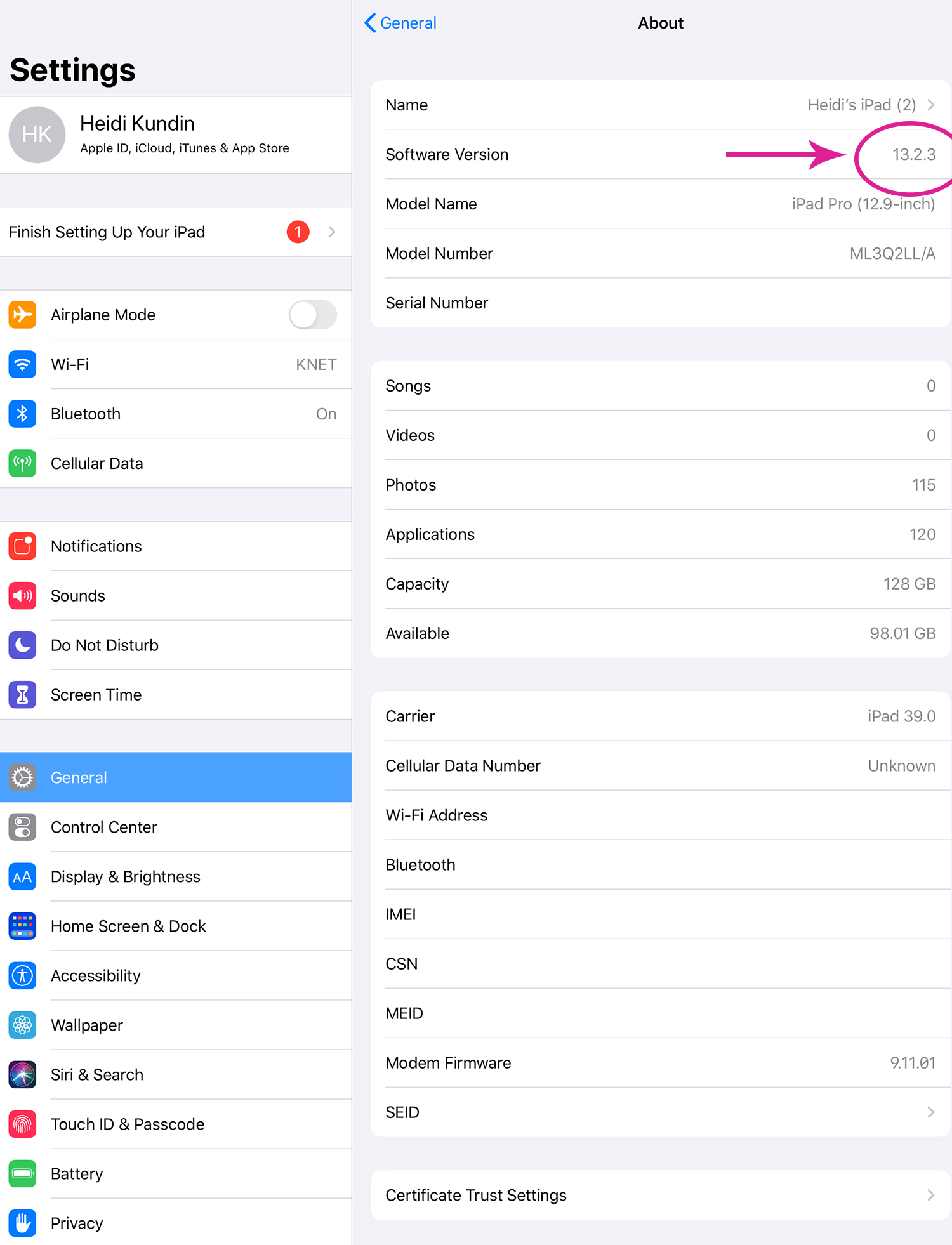
How to Save ZIP Files on iPhone and iPad – iOS 11.0-12.4
Note: the screenshots below were taken from an iPhone XS Max running iOS 12.2

For this example, we are going to download our FREE “Pop, Clink, Kiss!” New Year’s Eve SVG File. This file will be delivered via email as a ZIP file.
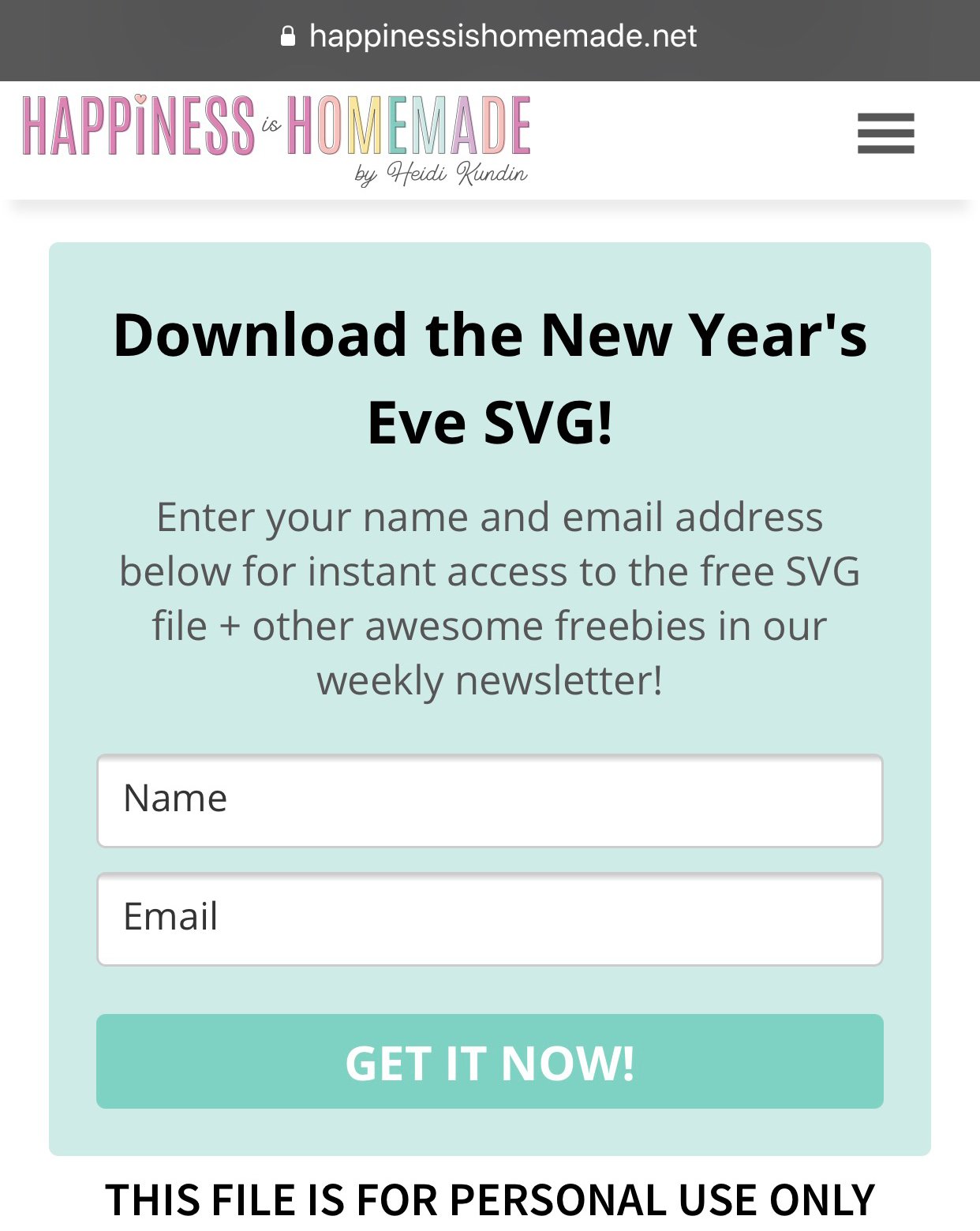
In the blog post here, you will see a form that looks like the one in the screenshot above. Enter your name and email address into the form that looks like this.
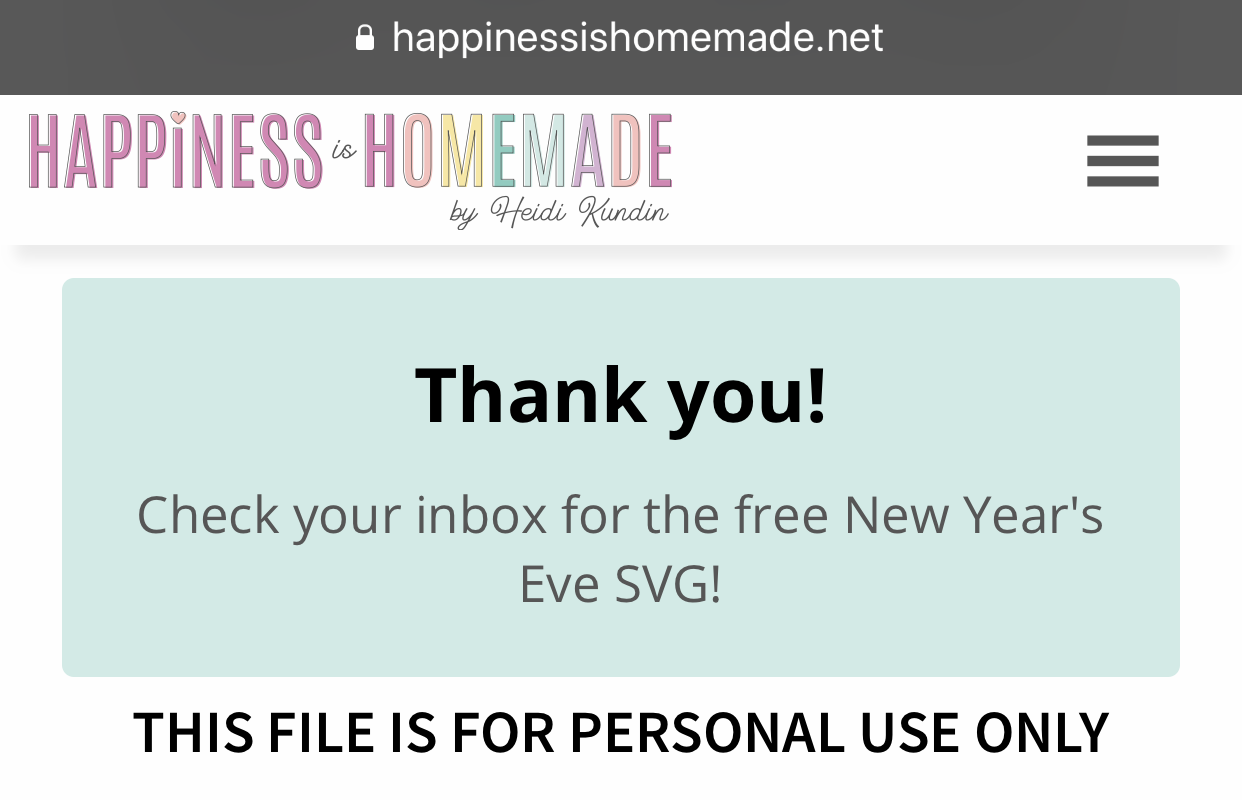 After clicking the “Get It Now!” button, you will receive a confirmation asking you to check your inbox for the file. All of our ZIP files are delivered via email so that you will have an easy place to save and reference them should you choose to finish the download process at a later date.
After clicking the “Get It Now!” button, you will receive a confirmation asking you to check your inbox for the file. All of our ZIP files are delivered via email so that you will have an easy place to save and reference them should you choose to finish the download process at a later date.
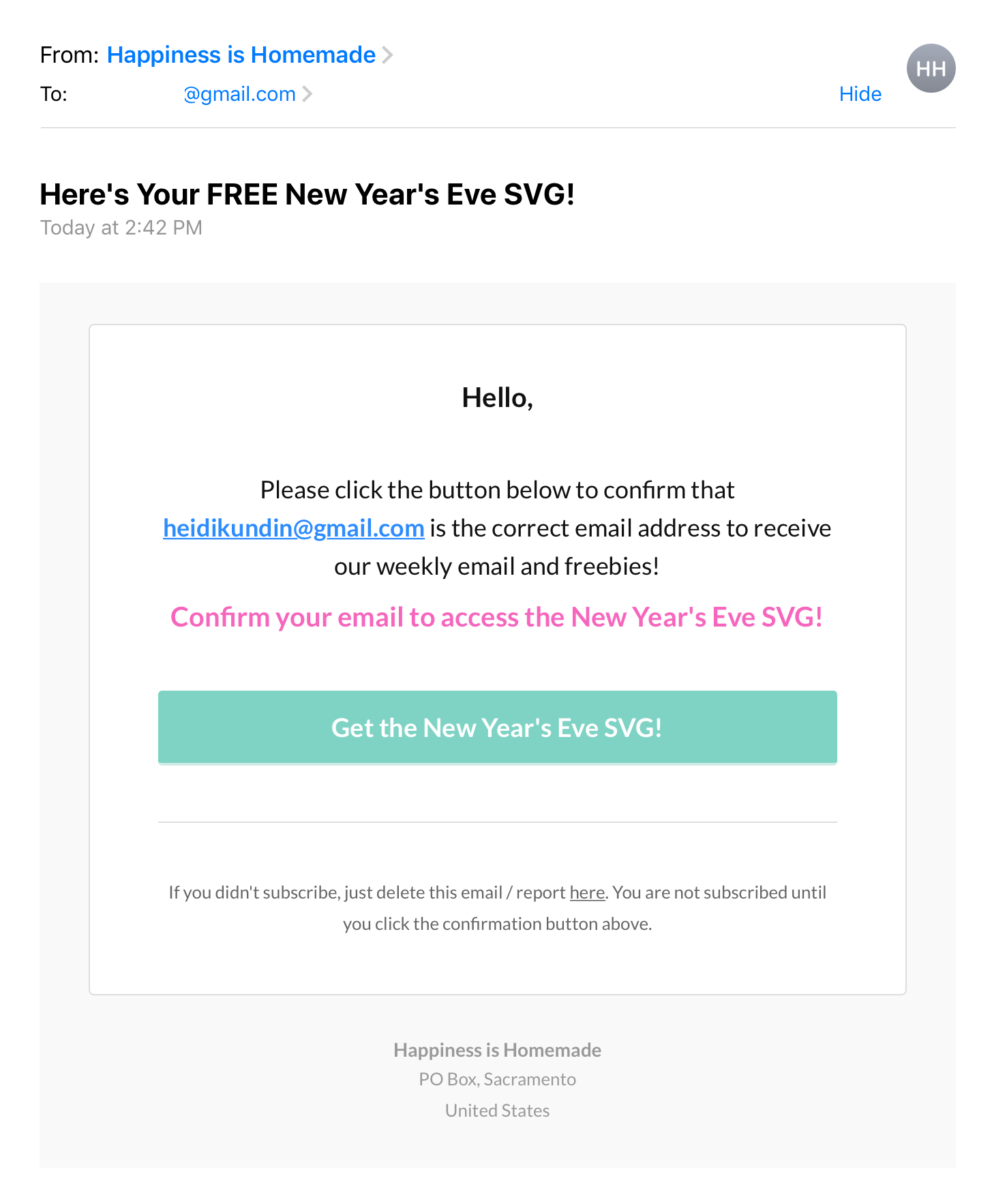 Check your email inbox for a message that says “Here’s Your Free New Year’s Eve SVG!” and then click on the button in the email that says “Get the New Year’s Eve SVG!”
Check your email inbox for a message that says “Here’s Your Free New Year’s Eve SVG!” and then click on the button in the email that says “Get the New Year’s Eve SVG!”
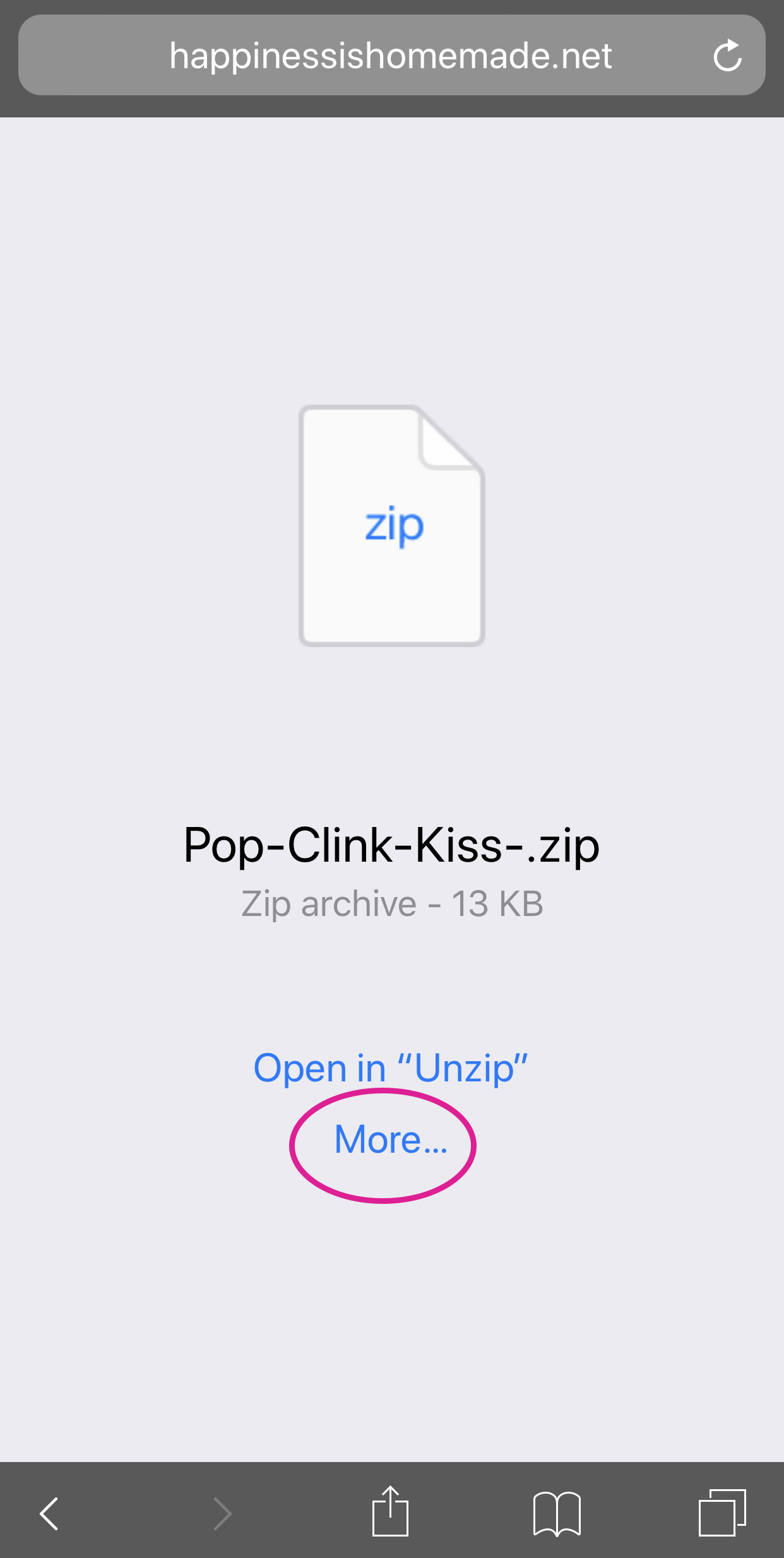 After clicking the button in the email, you will see this screen as shown above. The name of the file is in the center of the screen and below it you will see “Open in ‘Unzip'” or “Open in ‘Files'” (etc.) and “More…” below it. Click on “More…” to open up a secondary pop-up menu.
After clicking the button in the email, you will see this screen as shown above. The name of the file is in the center of the screen and below it you will see “Open in ‘Unzip'” or “Open in ‘Files'” (etc.) and “More…” below it. Click on “More…” to open up a secondary pop-up menu.
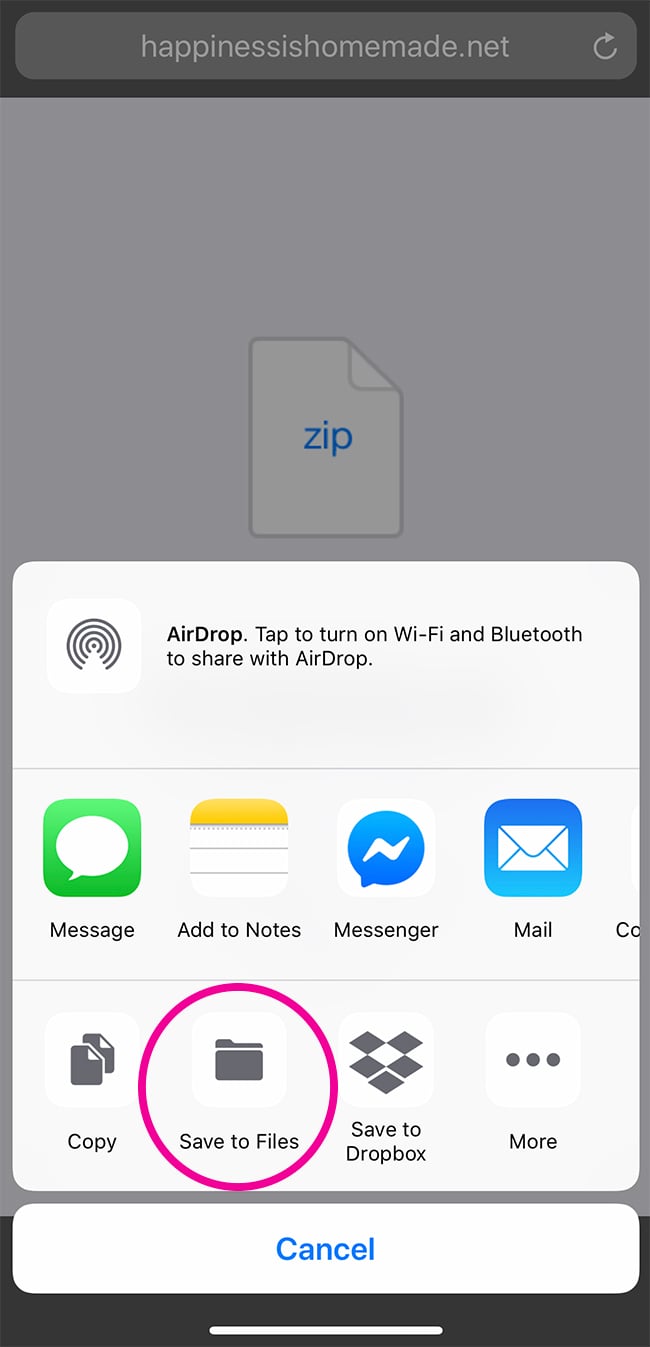 Choose “Save to Files” from the pop-up menu.
Choose “Save to Files” from the pop-up menu.
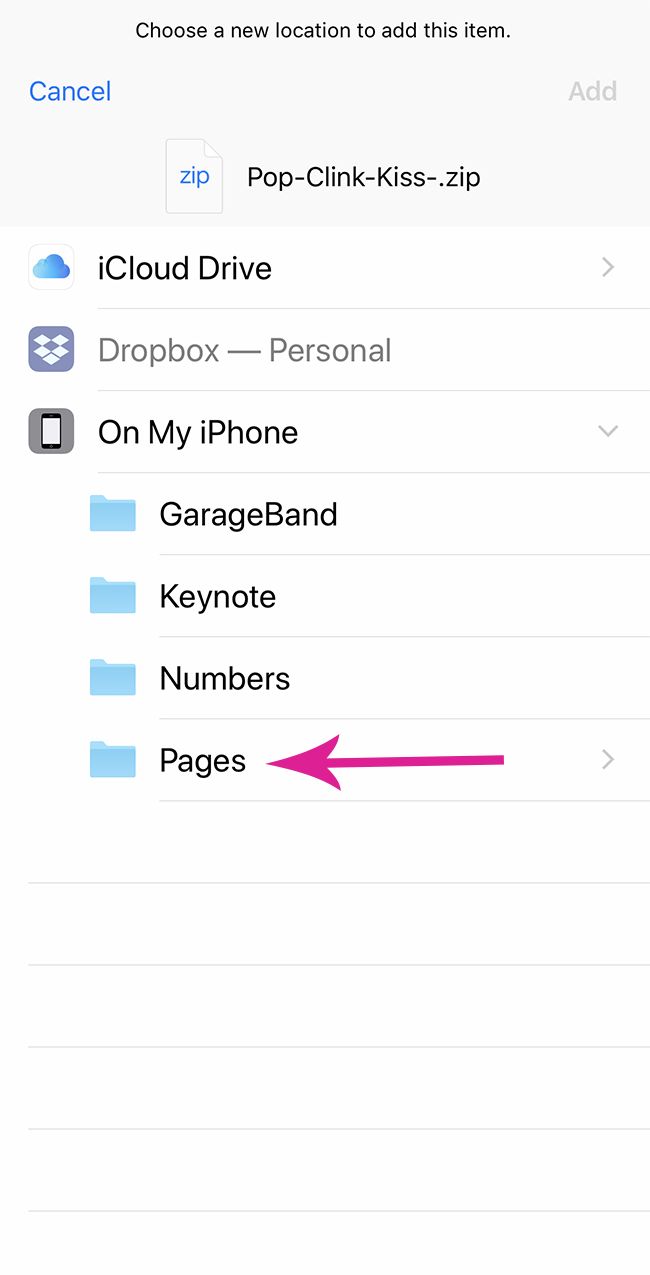 Choose which folder you would like to save your files to. My phone defaults to the “Pages” folder, but you can select a location/folder of your choice.
Choose which folder you would like to save your files to. My phone defaults to the “Pages” folder, but you can select a location/folder of your choice.
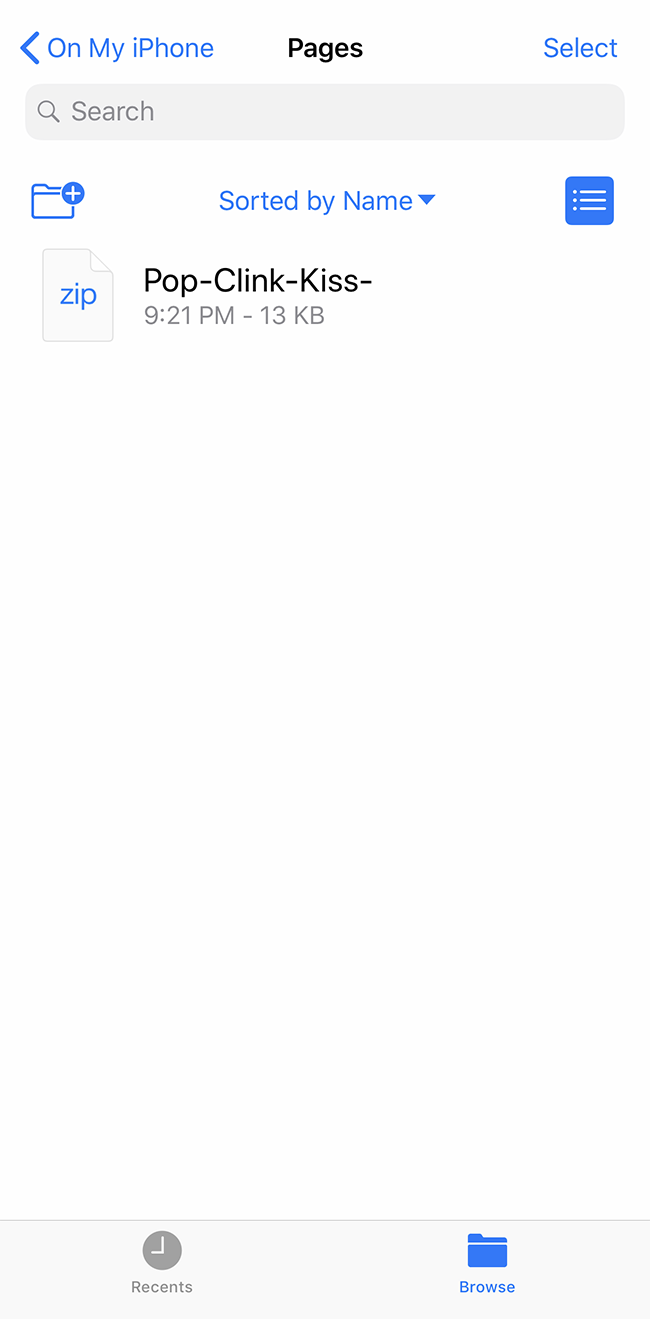 In the Pages folder (Files>Pages), you will now see the saved ZIP file. Click on the ZIP file icon.
In the Pages folder (Files>Pages), you will now see the saved ZIP file. Click on the ZIP file icon.
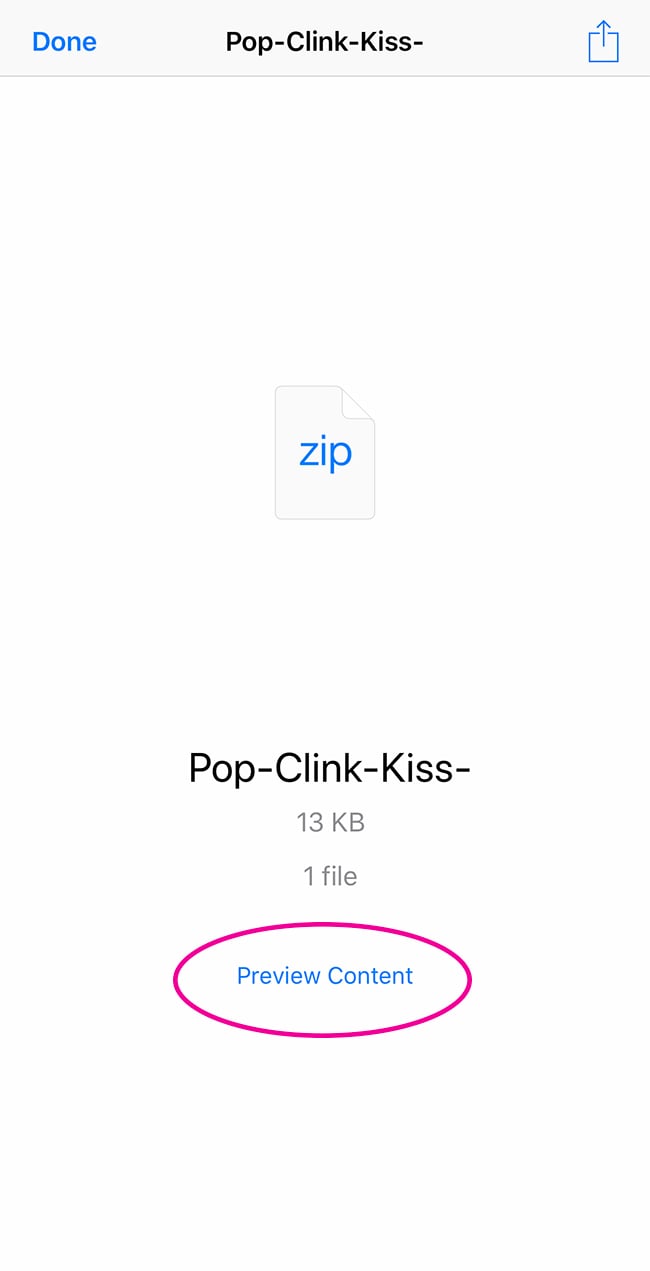 Next, click on “Preview Content” to see the SVG file (and any other files that may be zipped along with it).
Next, click on “Preview Content” to see the SVG file (and any other files that may be zipped along with it).
 A preview image of the SVG file will appear on the screen. Click the download arrow in the top right corner of the screen, and choose to save the SVG file to Files and in the same folder in which you saved the ZIP file.
A preview image of the SVG file will appear on the screen. Click the download arrow in the top right corner of the screen, and choose to save the SVG file to Files and in the same folder in which you saved the ZIP file.
Note: If the ZIP file contains more than one individual file, you can swipe the preview image to view each additional preview and repeat the process to save each file to the folder.
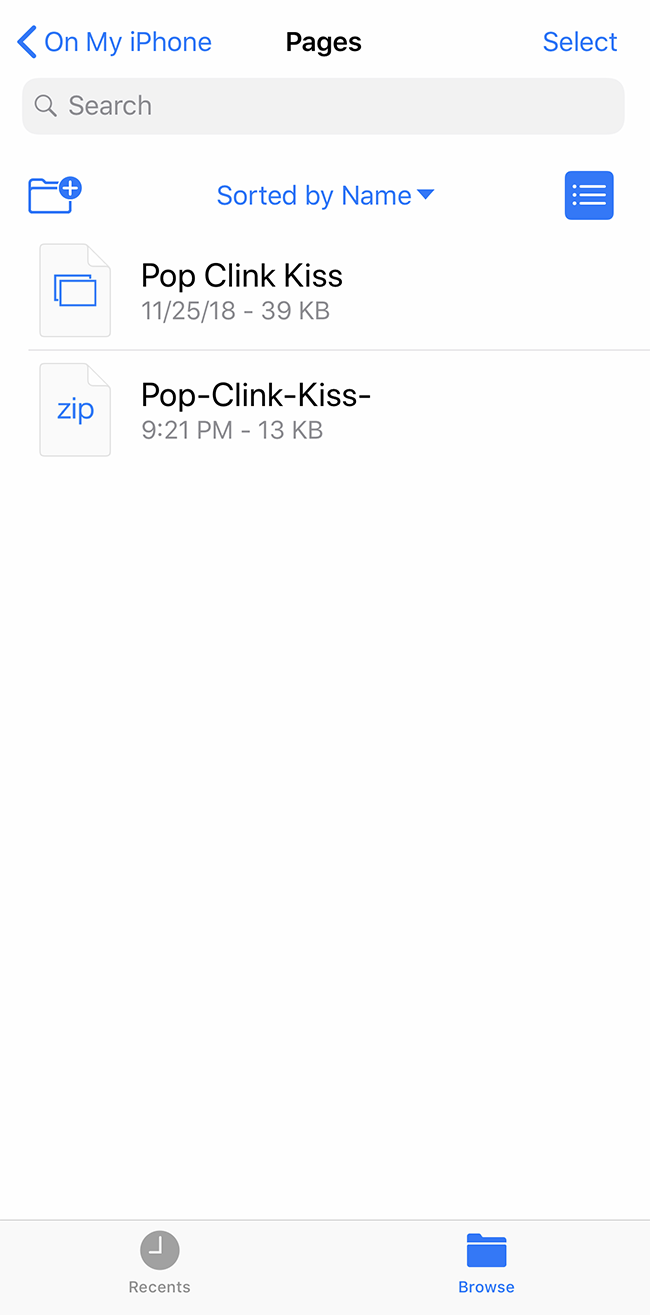 Now, the Pages folder contains both the ZIP file and the extracted SVG file. This SVG is ready to go and can now be uploaded into your favorite design software!
Now, the Pages folder contains both the ZIP file and the extracted SVG file. This SVG is ready to go and can now be uploaded into your favorite design software!
If you need help with How to Upload an SVG into Cricut Design Space, check out this tutorial!


Heidi Kundin has captivated the hearts of millions with her colorful and inspiring approach to crafting, celebrations, and family fun. With over 15 years of experience, Happiness is Homemade has become a must-visit destination for those seeking quick and easy creative ideas and last-minute solutions. Heidi’s warm personality shines through her posts, inviting readers to join her on a creative journey that’s fun, rewarding, and achievable. Heidi is also the author of Homemade Bath Bombs & More and DIY Tie-Dye.
