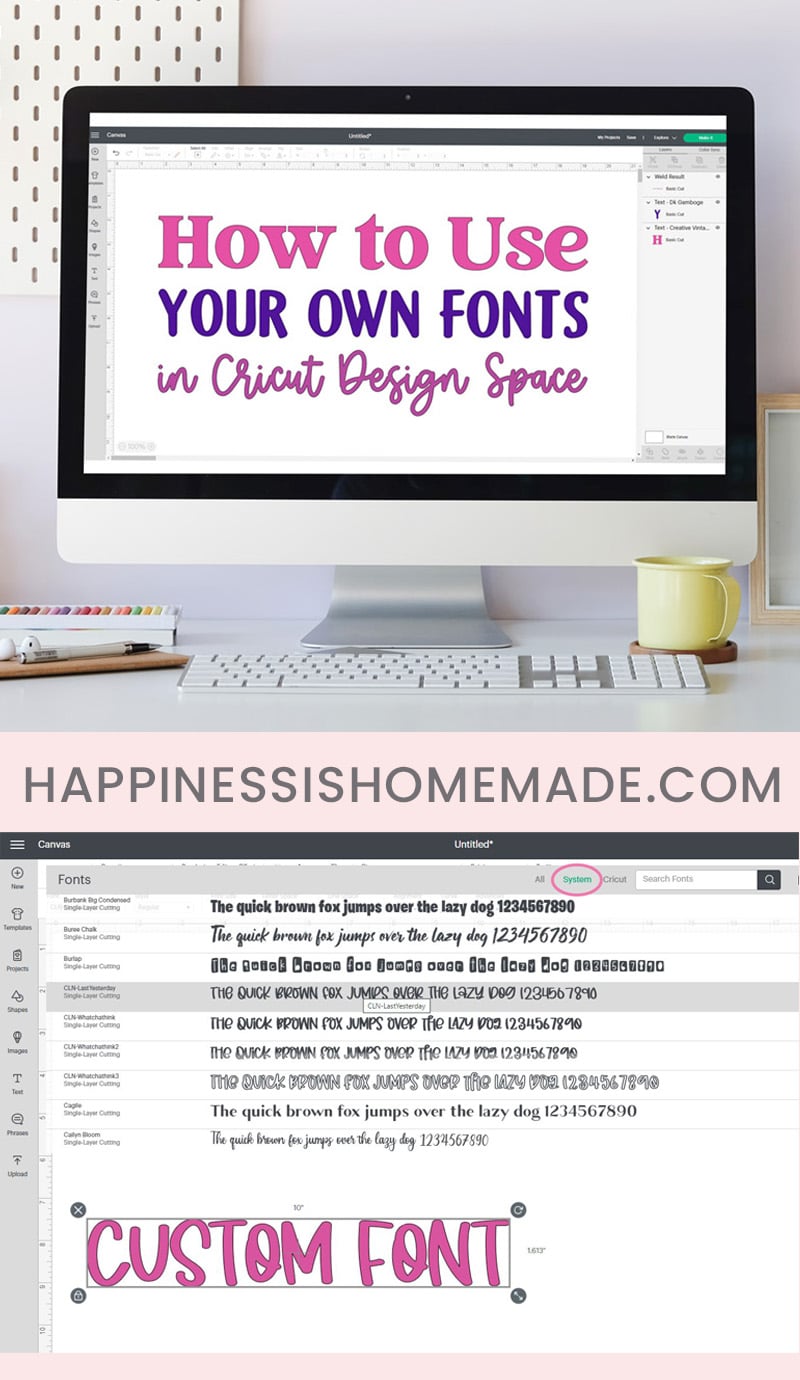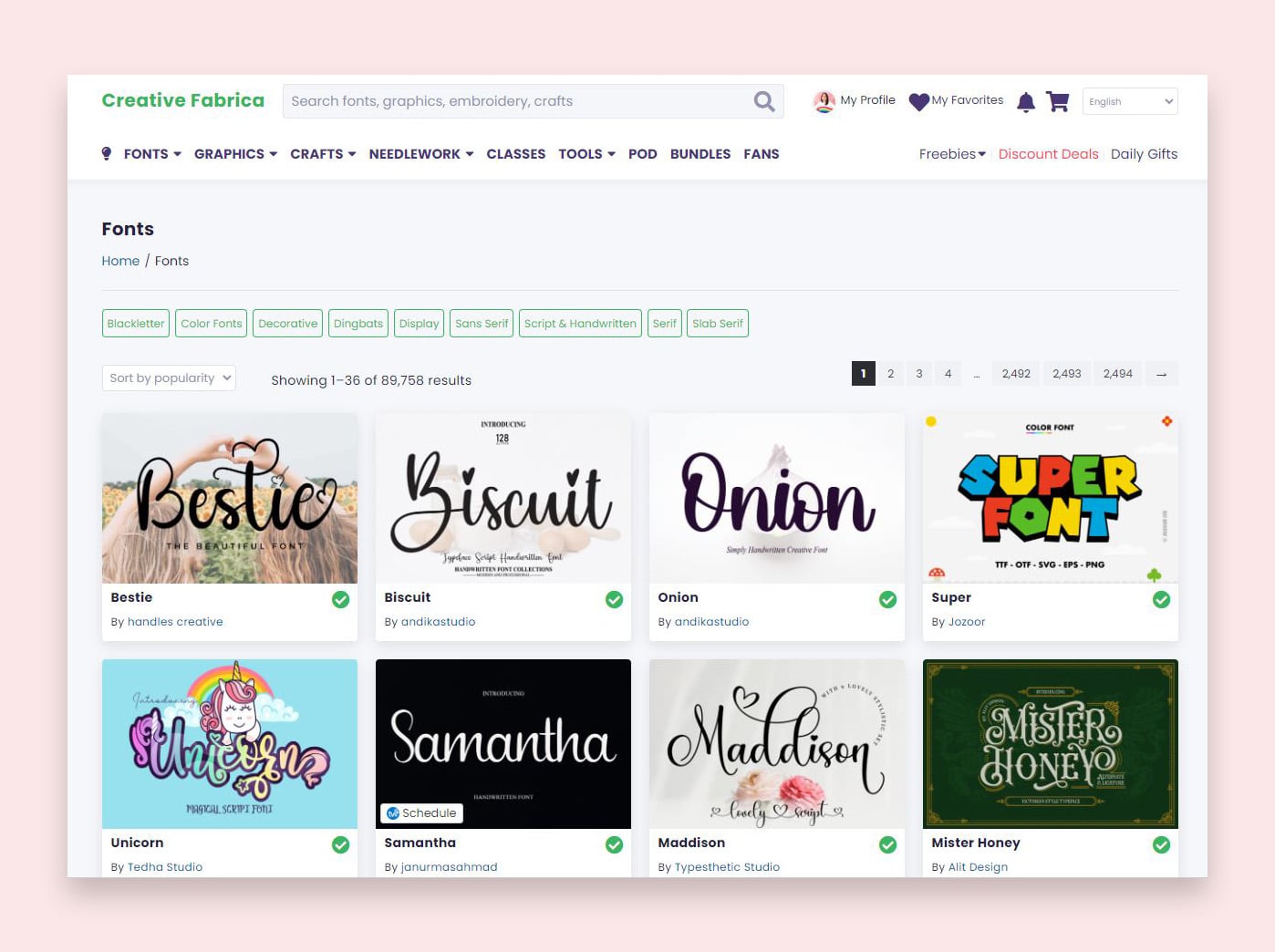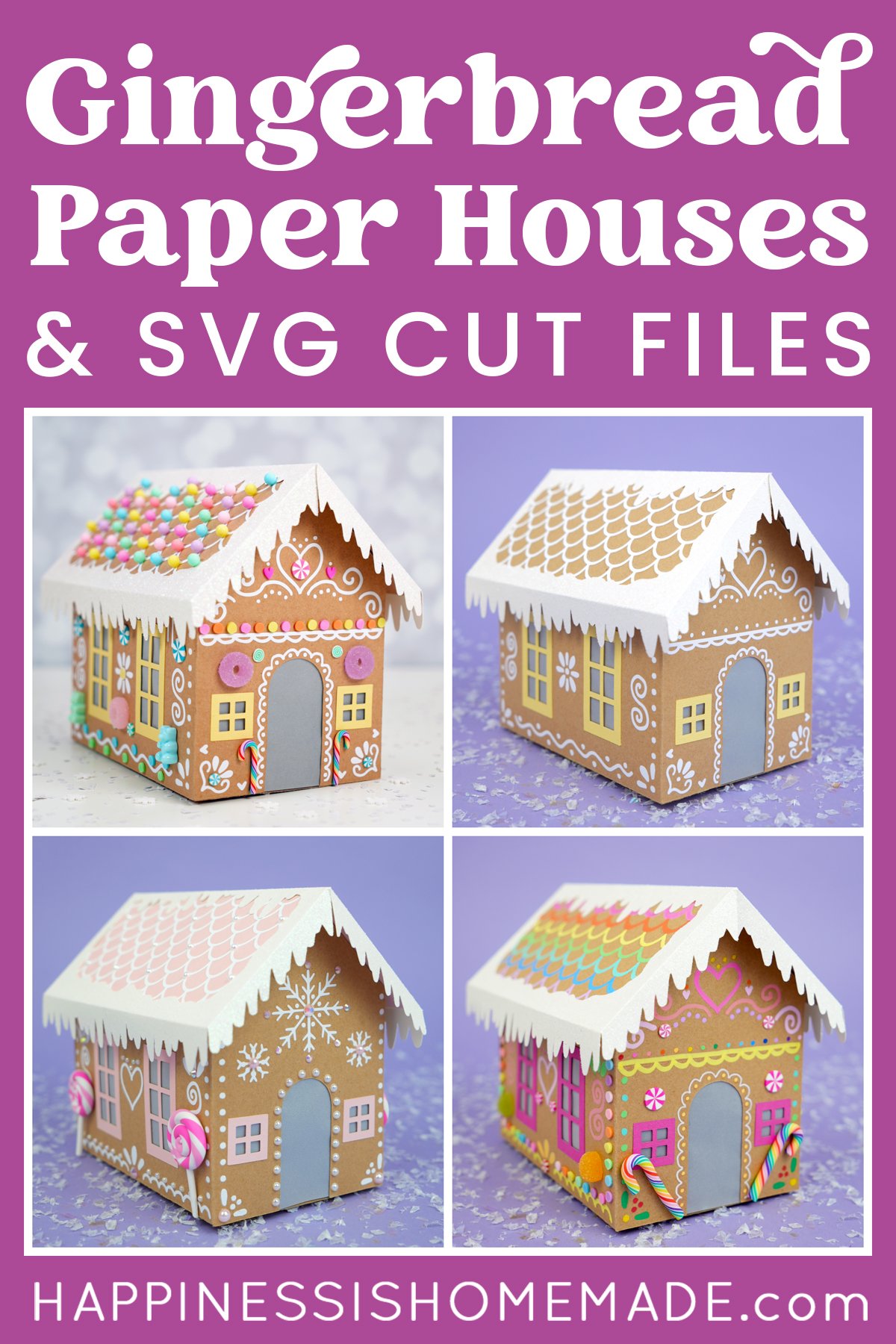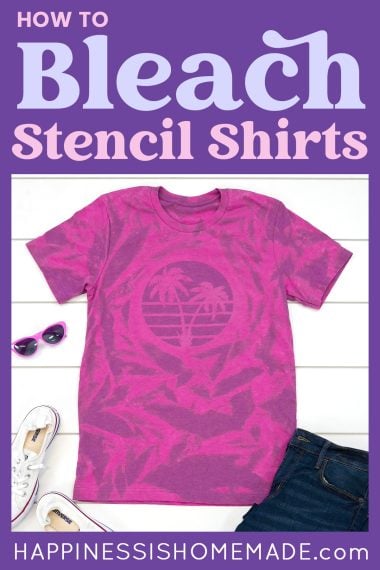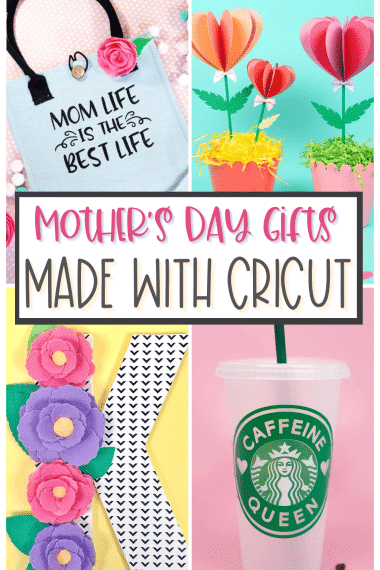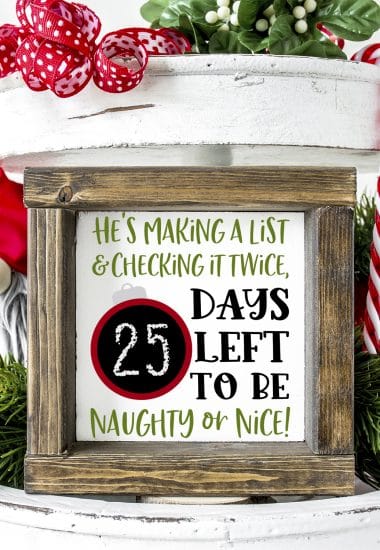Learn how to upload fonts to Cricut Design Space so that you are able to use your own fonts for Cricut projects! Download and use custom fonts with Cricut Design Space!

This post may contain affiliate links. I will receive a small commission from these sales at no additional cost to you!
Yes, You CAN Use Your Own Fonts in Cricut Design Space!
Are you looking to upload your own fonts to Cricut Design Space to use with your Cricut projects? While there are plenty of Cricut fonts available for free, or as part of a low-cost monthly Cricut Access membership, there are still times when you may want to use other fonts of your own.
If you’re anything like me, you might have a bit of a font obsession (my current font library houses around 1,750 fonts! 🙈) and can spend hours searching for the perfect font for your Cricut projects. Your font choice can truly make or break your project, and I love having a lot of options to choose from!
Fortunately, I have some good news for you! The Cricut Design Space app and software programs allow you to quickly and easily upload a ton of custom fonts for you to use in all of your Cricut crafts. Now, you’ll always be able to find the perfect font for every occasion! Read on below to find out how to upload your favorite fonts to Design Space.
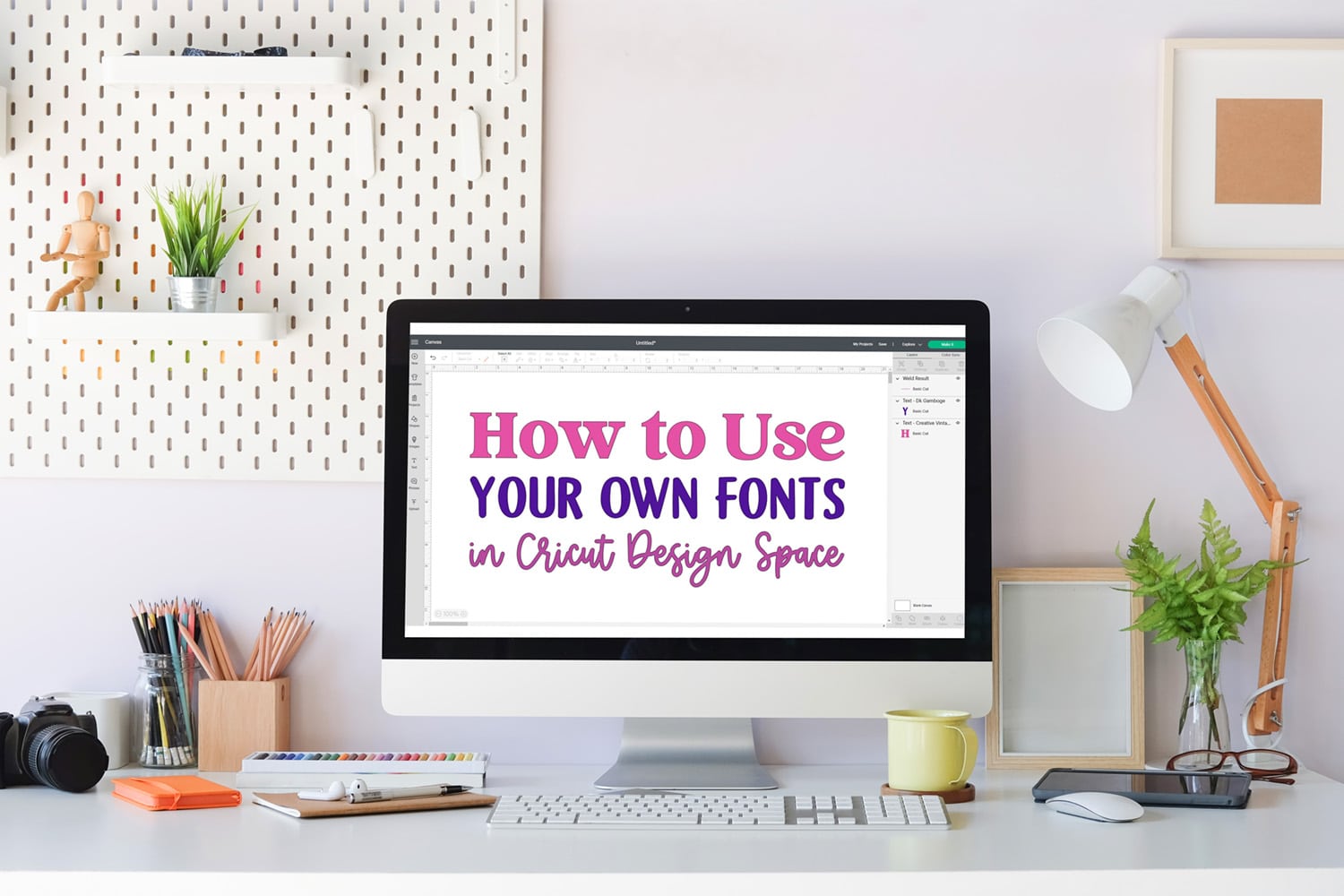
How To Use Your Own Fonts in Cricut Design Space
To use your custom font in Design Space, you will need to download and install the font on to your device (desktop computer, laptop, phone, or tablet). Once the installation is complete, you will then be able to use that custom font in Cricut Design Space.
Design Space does not have the ability to store fonts within the Cricut app in the same way it does with images or SVG designs; instead, it accesses the font files that have been installed on your device.
So, first, you’ll have to find some fonts that you want to download and use!
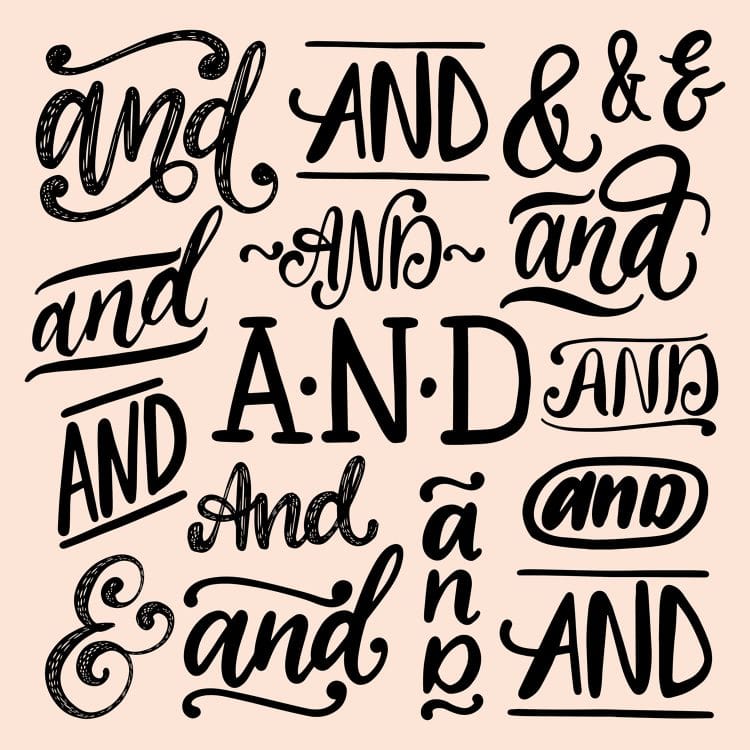
Where To Find Free Font Downloads
There are a wide range of free fonts available for download on the internet, where you can source high-quality fonts from various places without spending any money.
Most free fonts include a personal use license which will allow you to use them completely free of charge, provided that you limit them to personal projects only (items made for yourself or to give as gifts). However, if you would like to sell the items that you make using these fonts, you must purchase or acquire a commercial license in order to legally use them. When you download the font, be sure to check which type of license is included.
Some of the best places to look for fonts are (this list includes both free and paid sources):
- Creative Fabrica (my most favorite place for fonts – I use a LOT of fonts and often need a commercial license for them, so Creative Fabrica is my go-to source!)
- DaFont.com
- Creative Market
- Fonts.google.com
- Font Bundles
- The Hungry JPEG
- 1001 Free Fonts
- Font Squirrel
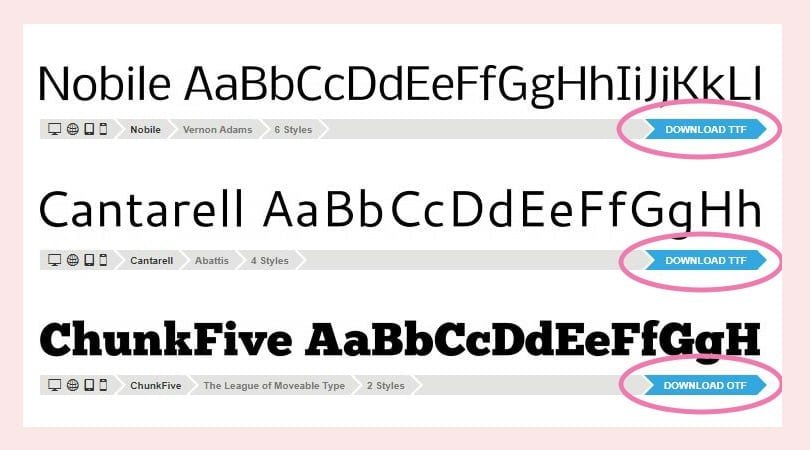
TTF vs. OTF Font Files – What’s the Difference?
When downloading fonts, you will notice that most of the different fonts will be offered in either a .TTF file (which stands for TrueType font) or a .OTF file (OpenType font). Occasionally, a font will be offered for download with both file types, so how do you know which one should you choose?
The biggest difference between the two types of files is that .OTF files are more advanced and may provide more features such as additional embellishments, glyphs, and special characters. Using the .OTF can potentially give you more design options when creating your projects, so we typically recommend downloading and installing an .OTF file if one is available.
If an .OTF is not an option, a .TTF file still works just fine with Cricut Design Space, so you shouldn’t have any issues. Do note, however, that .TTF files are typically much larger in size, so they will take up more storage space on your hard drive!
Note: The font files may include several different versions of the font (bold, thin, italic, etc.), so if you want to use all of them, make sure to download and install each of them individually!
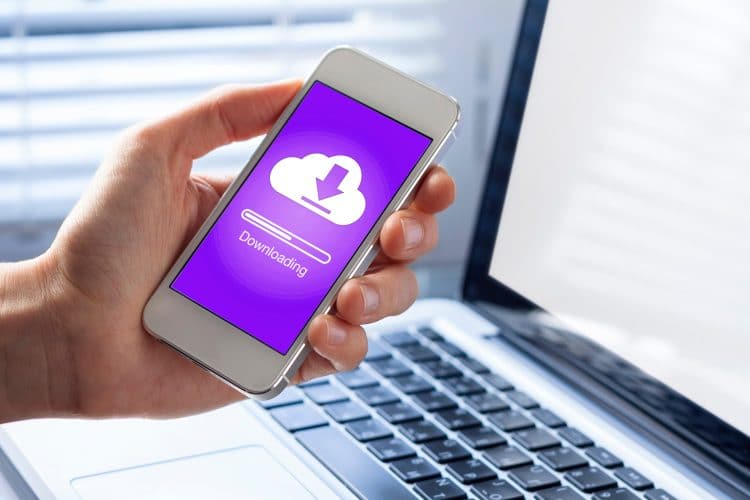
How To Upload Fonts to Cricut Design Space
To get your new fonts ready to be used in Cricut Design Space, you’ll need to download and install them to your device. Make your way through this list to learn how to install fonts on a Windows computer, Mac, iPad or iOS device, and Android devices.
Because Design Space does not store the font within its software, if you’re looking to use the same custom font across all of your devices, you’ll will need to go through the download and installation process on each of your devices.
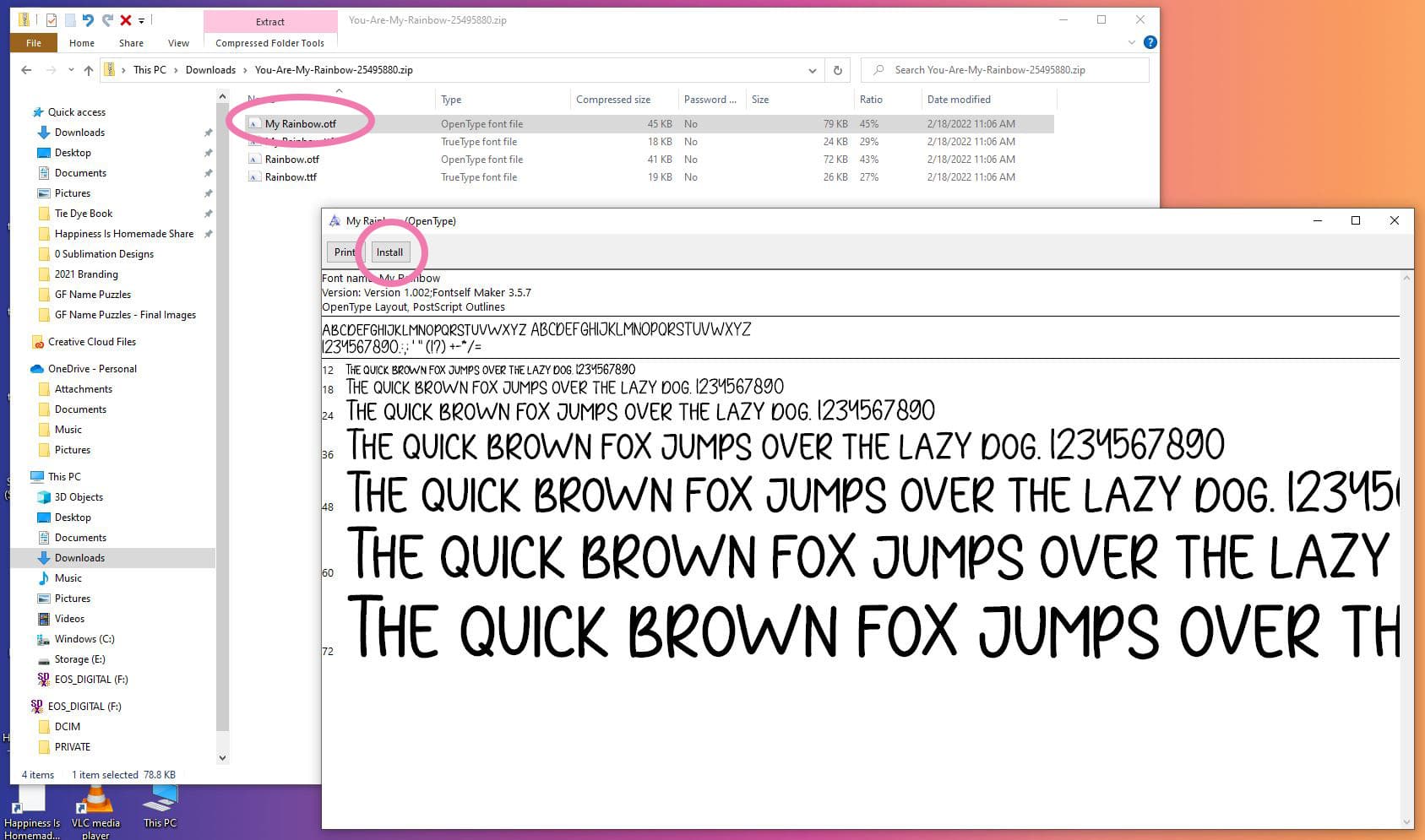
How to Download and Install Fonts on Windows
Follow these steps to upload new fonts for Cricut Design Space to a Windows computer.
- Find a font that you want to use. Click download to save the file, and make sure to remember which folder you saved it to. By default, downloaded files are frequently saved to the Downloads folder.
- Locate the .ZIP file folder and double-click it to open and unzip the file.
- Double-click on the .OTP or .TTF font file, and follow the pop-up prompts on your screen to install the font to your computer.
How to Download and Install Fonts Using a Mac
Follow these steps to upload fonts for Cricut Design Space to a Mac computer.
- Download the font you want to use.
- Double-click on the .ZIP file folder to unzip the files.
- Go to the Finder window and double-click on the font — wait for the font preview to open, and then click Install Font.
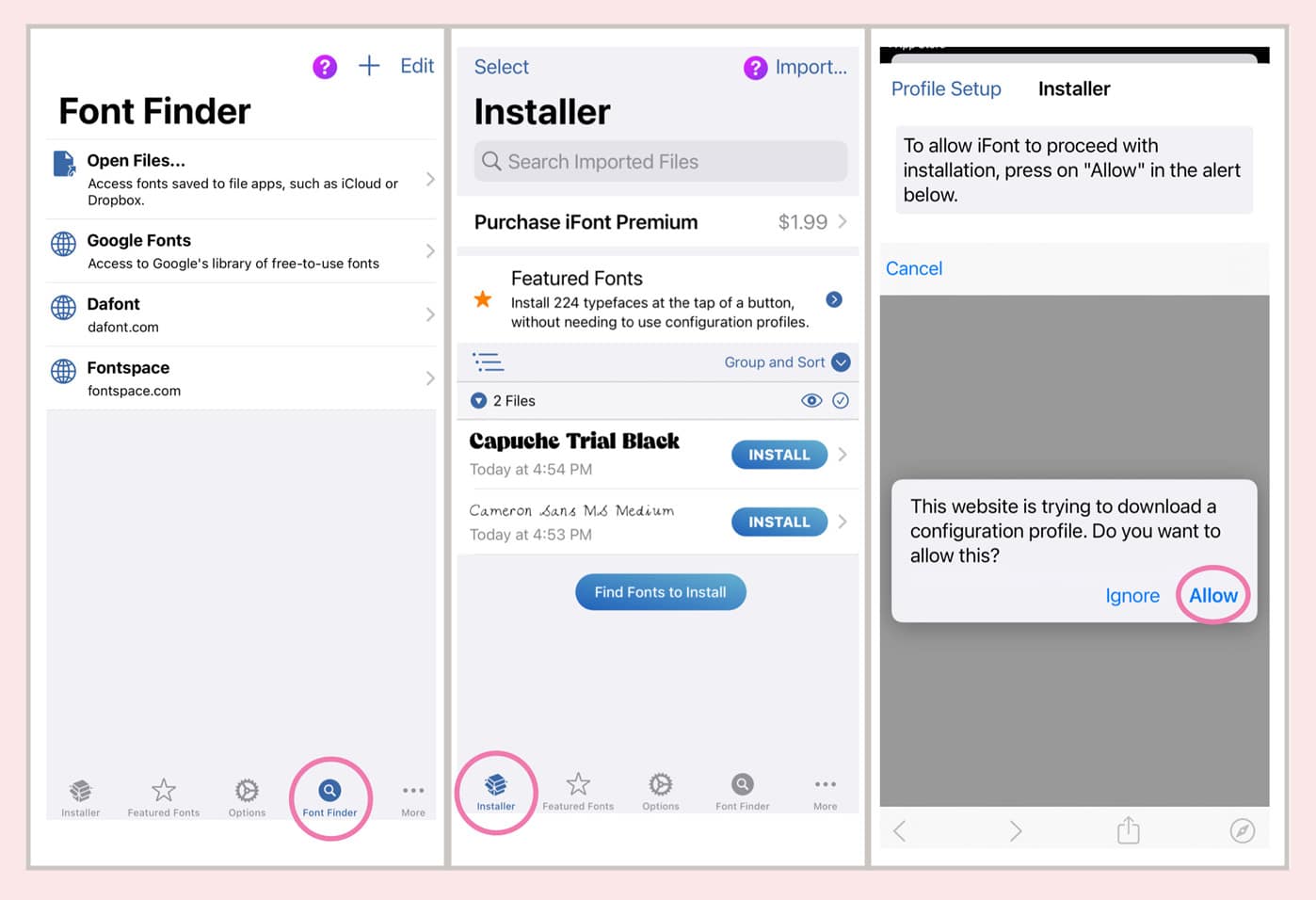
How To Download and Install Fonts to an iPad or iOS Device
Follow these steps to upload fonts for Cricut Design Space to an iPad or an iOS device.
Before you can install a font on your iPad or iPhone, you will first have to download a free manager app. From our experience, the free iFont app has proven to be the most convenient and reliable app, and it is what we will reference for the instructions below.
- Download and install the iFont font management app.
- Open the iFont app, and click on the Font Finder icon in the lower tool bar.
- Select from a number of resources available, and download your desired font.
- Select the Installer from the bottom tool bar, and then click the Install button next to the font name. Make sure to click “Allow” on any permissions pop-ups that may come up!
- Close the iFont app and open up the device Settings.
- Click on Profile Downloaded (if you don’t see this option, go to General>VPN and Device Management instead) and tap on Install in the upper right corner.
- Enter your device passcode as prompted, and then click on Install in the upper right corner. Again, make sure to click “Allow” on any permissions settings.
- Click on Install one last time (at the bottom of the screen) to complete the installation to your device.
How To Download Fonts Using an Android Mobile Device
Follow these steps to upload fonts for Cricut Design Space to an Android device.
Just like on an iPad, you will also need to install a free font management app on your Android device before downloading a new font. We also recommend using the iFont app for Android devices, however, please note that not all Android devices are compatible with iFont, so you may need to choose a different app that is a better fit for your specific device.
- Download and install the iFont font management app.
- Open the iFont app, and click on the Font Finder in the lower tool bar.
- Select from a number of resources available, and download your desired font.
- On your Android device, head to the Downloads app and locate the downloaded font file.
- If your font download is compressed into a .ZIP file, you’ll need to extract the file first. Select one of the individual .TTF or .OTF font files from the ZIP, and then click on “Extract to” and extract the file to Android SDcard> iFont> Custom.
- Open the iFont app and go to My > My Font.
- Open it to get a preview of the font and install it on your device.
- Click on Set to complete your installation.
How to Access Your Custom Fonts in Cricut Design Space
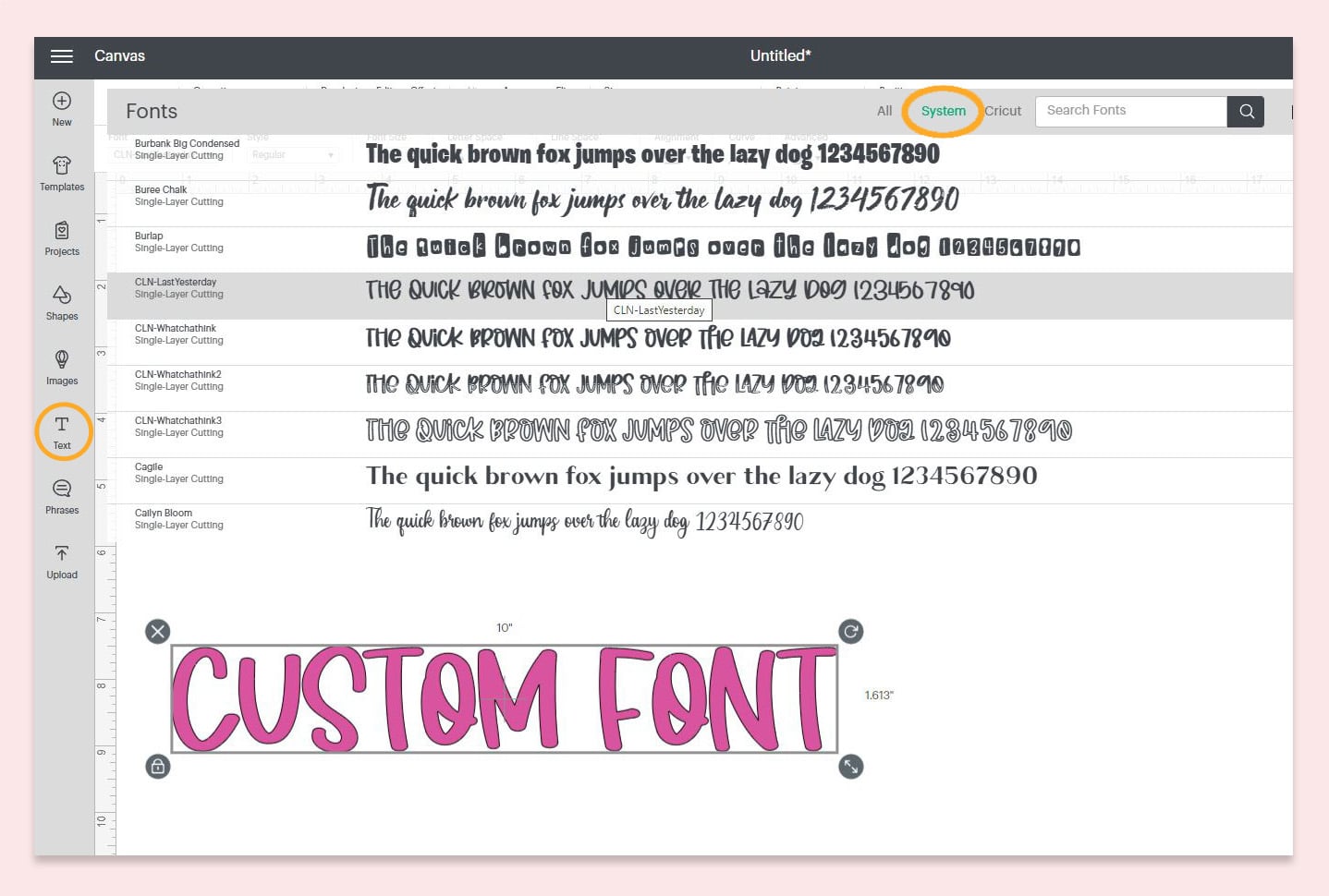
To Use Your Own Fonts in Design Space:
- Open Cricut Design Space on your device. If you previously had the software open, you may need to close it and re-start the application before your new fonts will show up properly.
- Open up a new canvas to create a new project.
- Select the Text tool from the left tool bar and add a text box to the canvas.
- Click on the font drop-down menu to open the font choices. Select “System” to see ONLY the fonts that have been installed on your computer or device. You may also opt to use the All fonts option to see both System and Cricut-based fonts
- Select your new font from the list. Then, color and size the text as desired.

FAQs About Uploading Fonts to Cricut Design Space
Downloading and installing fonts to your device is relatively simple, but occasionally, people do experience some frustrating bumps and glitches during the process. The #1 question that we get the most often is:
What Do I Do If My New Font Isn’t Showing Up in Design Space?
If your font isn’t appearing in Design Space, it can usually be resolved with one of these three solutions:
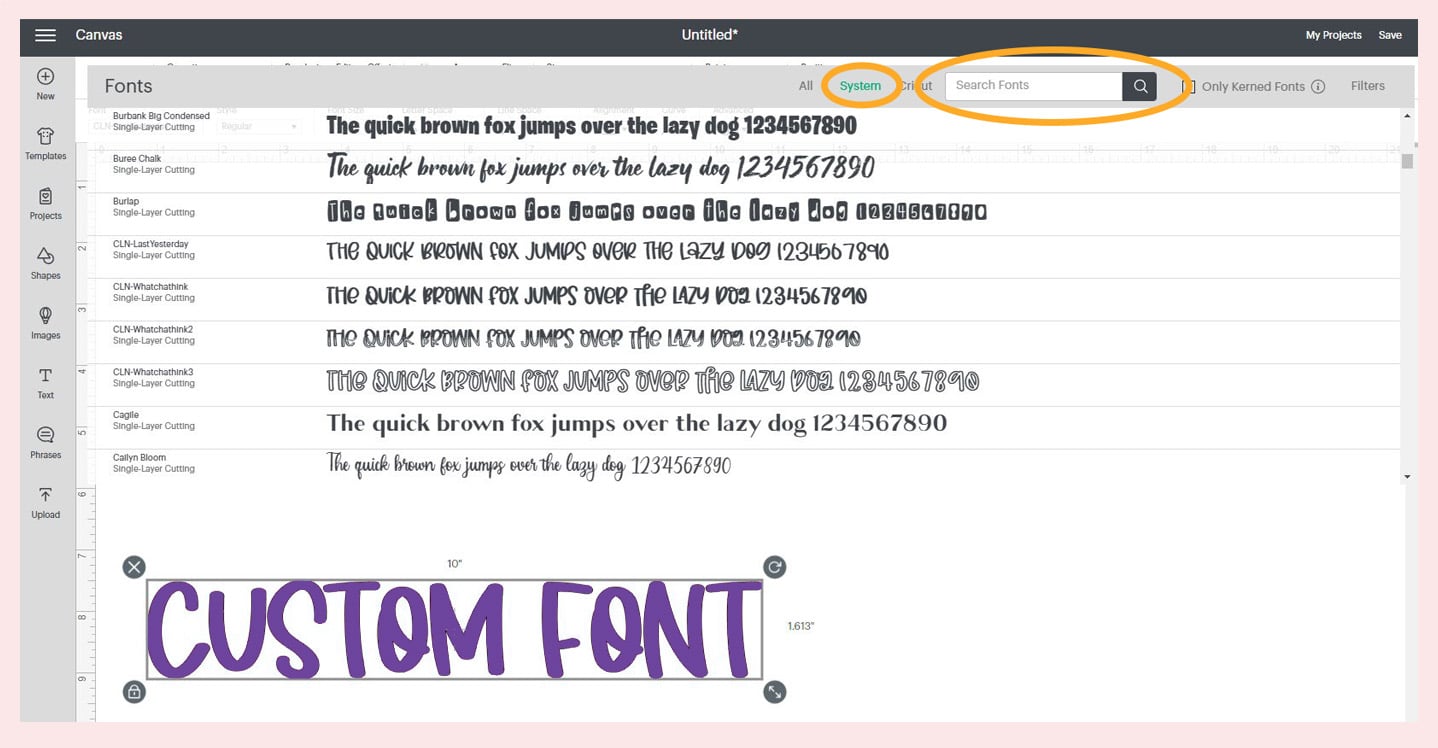
1. Use the Search Bar
This is an easy solution if you can’t find your font where it should be. Simply type the font name in the search bar within Cricut Design Space’s drop-down font selection menu and make sure that you have the filter set to show System fonts or All fonts instead of simply Cricut-only fonts. Once you type up the name of the font into the search bar, click enter. If your font has been installed properly, it should show up here.
2. Restart Cricut Design Space
If you still can’t find your font after using the search bar, try restarting Cricut Design Space. Quit the app or close the software and start it again.
3. Restart Your Device or Computer
If you’ve done both suggestions above and still can’t find your font anywhere, knowing that you’ve installed the font correctly, it’s best to restart your computer. This will ensure that it reboots and recognizes the font you just downloaded and installed.
If you are STILL having issues after trying all of these three things, please reach out to Cricut Support for further help and instruction.
So, now that you know how to upload and use your own fonts in Cricut Design Space, I need to know…what’s your favorite font?! Let me know in the comments!

Check Out These Other Cricut Projects and Tutorials!
 How to Use Transfer Tape with Vinyl
How to Use Transfer Tape with Vinyl 16 Free Easter SVG Files
16 Free Easter SVG Files Cardboard Gingerbread Houses + SVG Files
Cardboard Gingerbread Houses + SVG Files Thanksgiving Treats: Turkey Lollipops
Thanksgiving Treats: Turkey Lollipops How to Bleach Stencil Shirt Designs
How to Bleach Stencil Shirt Designs 35+ Mother’s Day Cricut Craft Ideas
35+ Mother’s Day Cricut Craft Ideas How to Make a Piñata
How to Make a Piñata Free Christmas Countdown SVG +16 Christmas Cut Files
Free Christmas Countdown SVG +16 Christmas Cut Files
Don’t Forget to Pin This Cricut Design Space Tutorial for Later!

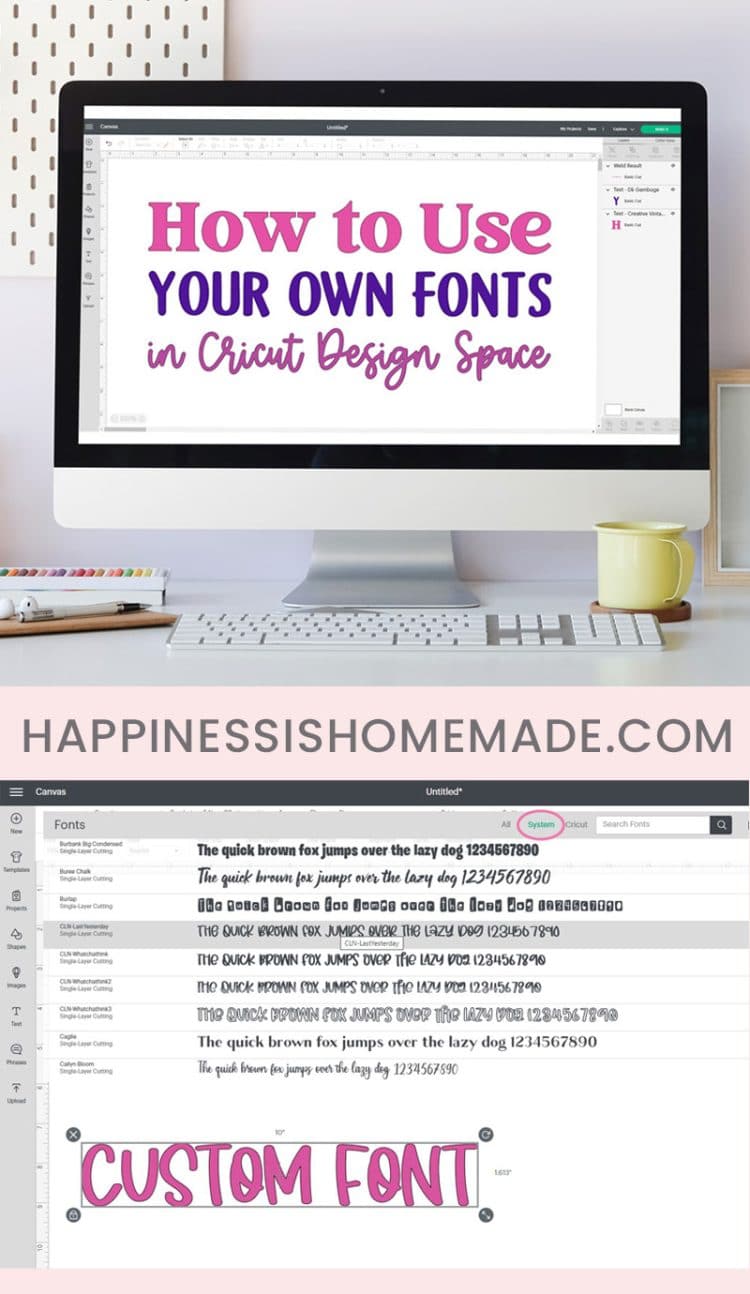



Heidi Kundin has captivated the hearts of millions with her colorful and inspiring approach to crafting, celebrations, and family fun. With over 15 years of experience, Happiness is Homemade has become a must-visit destination for those seeking quick and easy creative ideas and last-minute solutions. Heidi’s warm personality shines through her posts, inviting readers to join her on a creative journey that’s fun, rewarding, and achievable. Heidi is also the author of Homemade Bath Bombs & More and DIY Tie-Dye.